Managing your team on the dashboard
Oversee and monitor your team's actions on the dashboard
Your Jibble dashboard is a place where you are able to have an overview of your team’s tracked hours, who’s in and out, and more in the day, week, or month.
For more details, you can check out how timesheets work or how to analyze hours with the Tracked Time report.
This article covers:
Dashboard overview
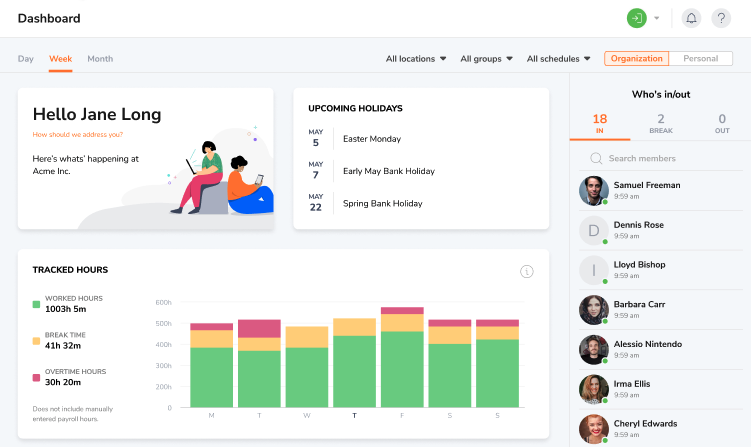
There are a few main components of the dashboard, namely;
-
Filters
-
Upcoming holidays
-
Dashboard charts and widgets
-
Who’s in/out widget
The dashboard can be slightly different depending on your role. For owners, managers and admins, you’ll see your whole team, whereas, for normal members, they are only able to see their own hours.
Dashboard charts / widgets
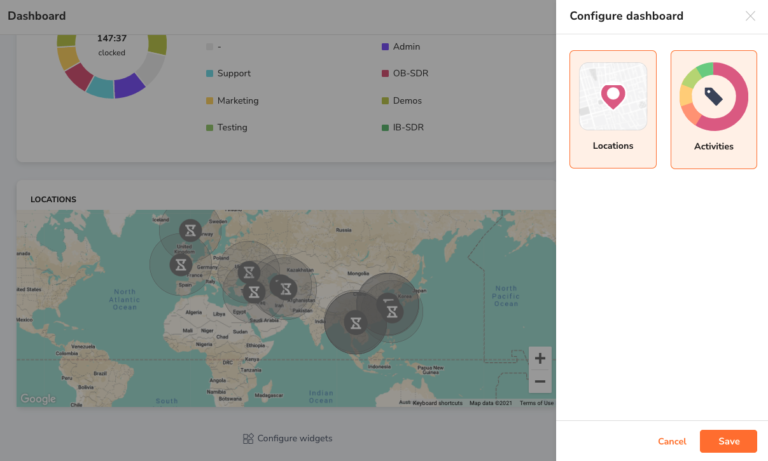
You are able to hide some of the charts if you don’t use them. For now, you are able to hide the location and/or the activities chart.
Just click on “Configure widgets” at the bottom of the dashboard page.
Upcoming holidays
Next to the welcome message, we display the list of upcoming holidays. You will see the three upcoming holidays in the current month.
To set up your team’s holidays, go to Holiday settings. Read more about managing your public holiday calendar.
Tracked hours
The hours in this chart are tracked hours, so it does not include manually entered payroll hours. But it does include manually added time entries.
Worked hours are the hours in the day that are worked. Overtime hours are set up in your work schedule — if tracked work hours exceeds the scheduled work hours, it should be considered overtime, depending on how overtime hours are set up. If overtime hours are not set up, the hours tracked will be normal worked hours.
Break hours are the hours taken during your break.
Read more about the difference between tracked hours and payroll hours.
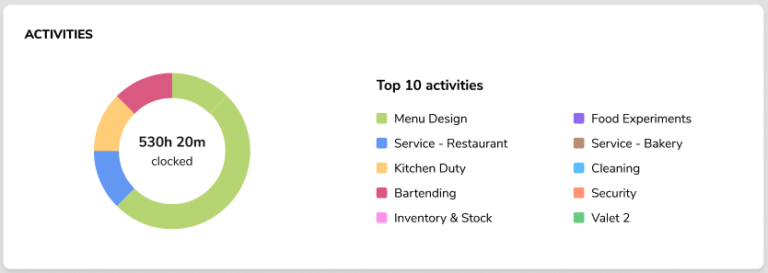
Activities
You can view your team’s top 10 activities here. Hover your mouse on the chart (or click if you’re on mobile) to see the hours tracked per activity.
To set up activities, go to Activities settings. Read more about setting up activities.
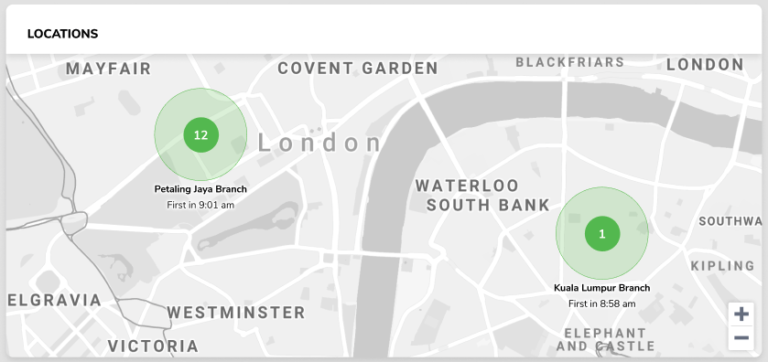
Locations map
In this map, you are able to see the locations you have created and the number of people who are clocked into the locations in a green radius.
If no one is clocked into the location, the radius will be displayed in grey instead.
To set up locations, go to Locations settings. Read more about setting up and managing locations.
Who’s in/out widget
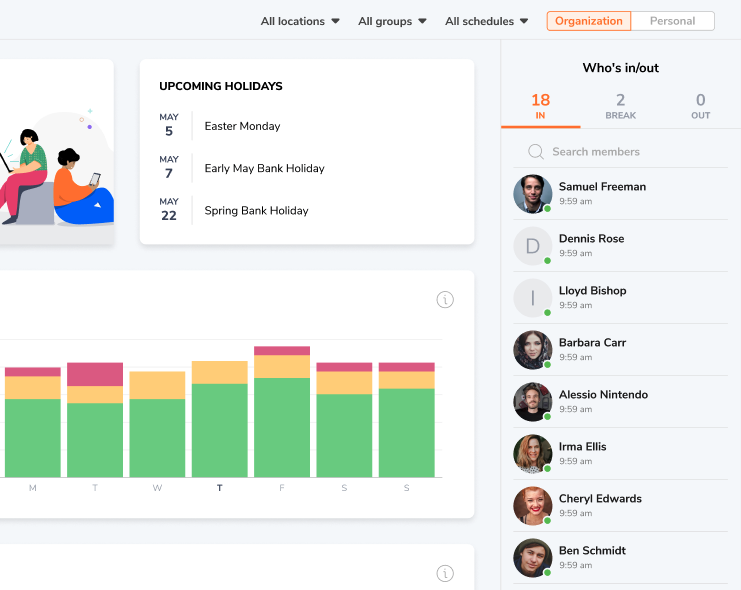
The who’s in/out widget appears on the right side of the dashboard.
On this widget, you are able to see who in your team is currently clocked in, on a break, or out. Clicking on one of your team members will bring you directly to their personal detailed timesheet for more details.
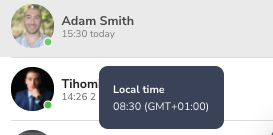
The dashboard view is based on your own local timezone, but you’re able to hover to see someone’s timezone on the who’s in/out widget if they’re working from a different timezone.
For example:
Allen Page clocked in from the UK at 9 am. Singapore time would be 5 pm.
As an owner, I am based in Singapore. I see that he’s clocked in at 5 pm Singapore time. However, I can see his actual local time by hovering on his icon on the widget.
What you can filter on the dashboard

Day / Week / Month filters
Your dashboard charts can be filtered by day, current week, or entire current month. That means, for example, if you want to view your team’s total tracked hours for this week, you can do so by changing the day filter to the week filter.
These filters have no effect on upcoming holidays, the location map, and the who’s in/out widget.
Location, groups, schedules filters
If you have a specific location, group, or work schedule that you want to check, you can easily filter them here as long as you have set them up.
If not, by default, you will see all locations, groups, and work schedules.
These filters have no effect on upcoming holidays. For normal members, they do not see these filters.
Organization / Personal filters
If you’re managing a team or a group, your dashboard will be catered to you to have an overview of your team’s or group’s actions. That is when “Organization” is selected, and it’s selected by default.
If you want to only view your own actions, you can always switch to “Personal”.
For normal members, they can only see their own details on the dashboard.
