How do timesheets work?
Use daily, weekly or monthly timesheets for personal or team overviews, and also a detailed timesheets view.
Jibble’s timesheet app has both team timesheets and personal timesheets, clicking on the hours will bring you to view their detailed timesheet. (More about the detailed timesheet view at the last section of the article)
This article covers:
Team timesheets
There are 3 types of team timesheet views available to owners, admins, and managers.
Daily team timesheet
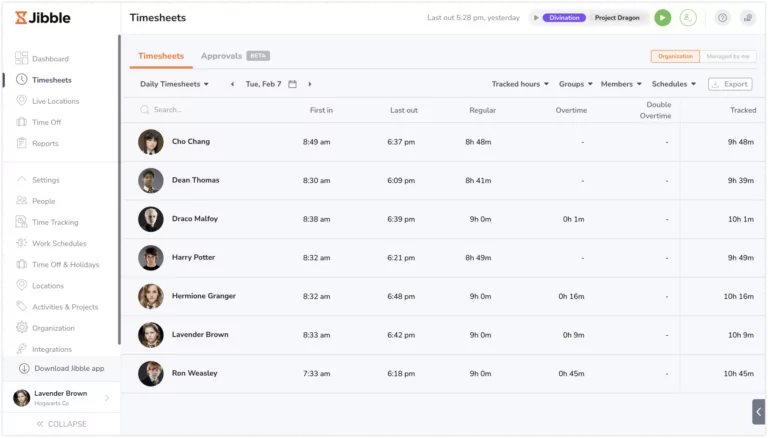
This view provides an overview of your team’s tracked and payroll hours – regular and overtime hours. Additionally, you can view when each person first clocked in and their last clocked out of the day.
When viewing daily team timesheets, new time entries are updated in real-time and shown as a red indicator.
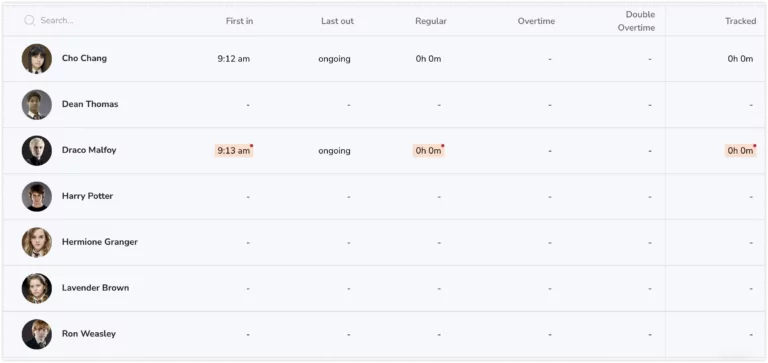
Weekly team timesheet
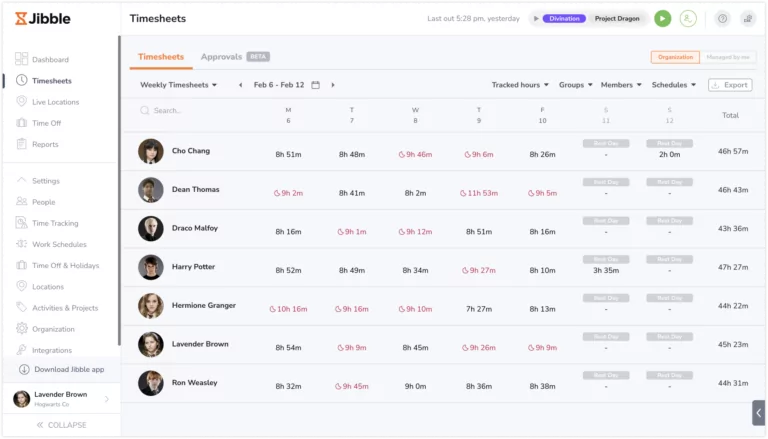
This view displays the daily payroll hours of each team member in the week. At the end of each row, you can see their total weekly hours. By default, this view is opened first when you go into timesheets.
When hovered on the daily hour, you can see a mini breakdown of the member’s first clocked in time and last clocked out time, their payroll hours broken down into regular and overtime hours.
New time entries added by team members are updated in real-time and shown as a red indicator.
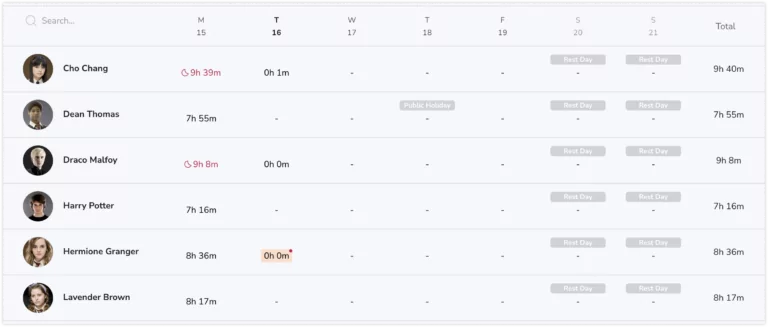
Monthly team timesheet
You can easily see if someone worked on a particular day and for how long. The darker the blue, the more time they clocked. Grey blocks indicate no clocked time.
You can drill down into a day by clicking on the grey or blue cell.
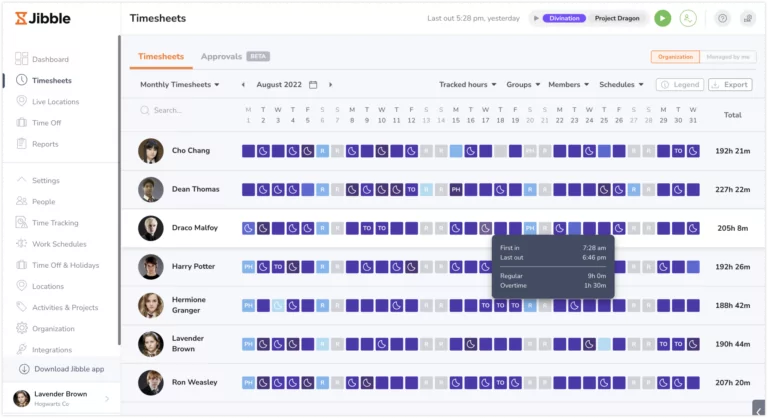
Personal timesheets
There are 2 types of personal timesheet views available to normal team members.
Weekly personal timesheet
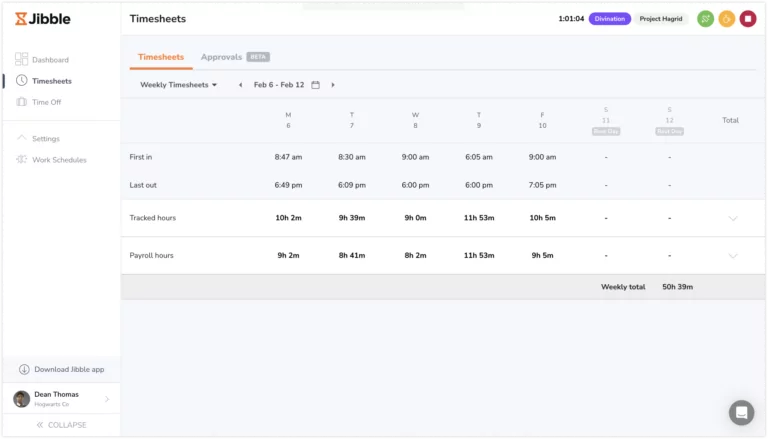
The breakdown includes:
-
First clocked in time and last clocked out time
-
Tracked hours, broken down into worked hours, breaks, and any auto deductions
-
Payroll hours, broken down into regular hours and overtime hours.
You can see the week total payroll hours at the bottom.
By default, this view is opened first when you go into your personal timesheet.
Monthly personal timesheet
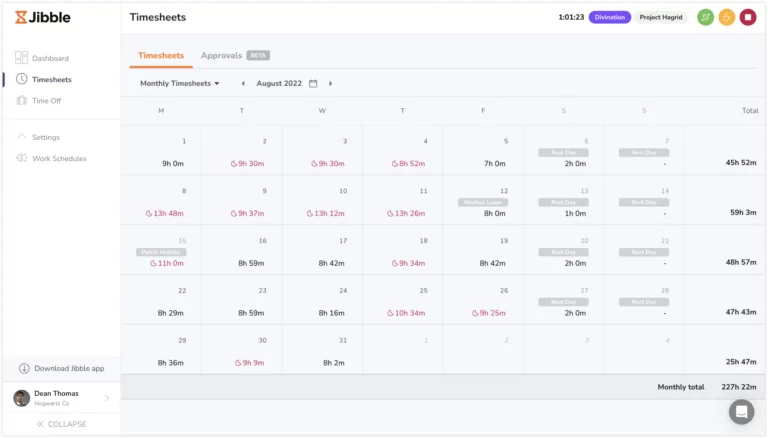
A calendar-like layout is shown. When hovered on the daily hour, you can see a mini breakdown of the member’s first clocked in time and last clocked out time, their payroll hours broken down into regular and overtime hours.
You can see the weekly total payroll hours in each row, as well as the month’s total payroll hours at the bottom of the calendar.
Detailed personal timesheet view
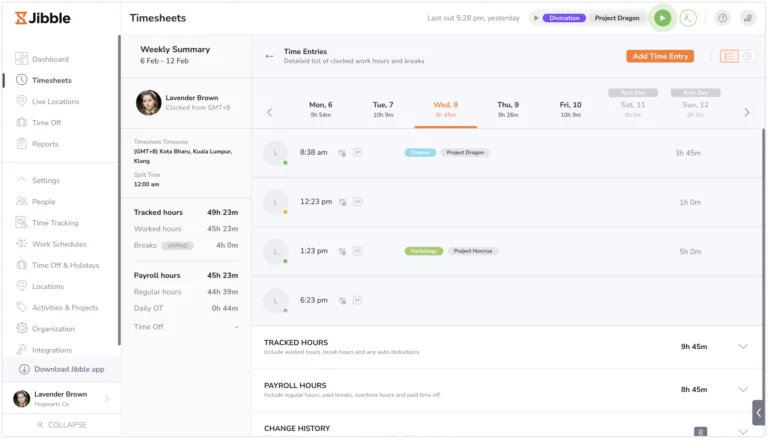
Upon clicking on the daily hour of any of the main timesheet view you see above, you will see a detailed personal daily timesheet with a detailed breakdown of the member’s timesheets.
There are two sections. Each section consists of different breakdowns.
1) Time entries tab
The daily timesheet is shown with a breakdown of time entries, tracked hours, and payroll hours.
On each time entry row, you can see if there are any icon indicators. Icon indicators are split into two types; device indicators and time entry indicators.
Device indicators
![]()
Time entry indicators
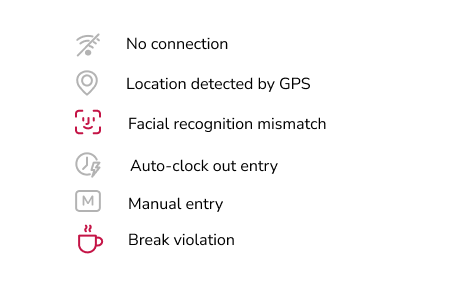
Note: Facial recognition mismatch icon is shown when facial recognition is enabled and unusual behaviour is flagged under Time Tracking settings.
2) Payroll breakdown tab
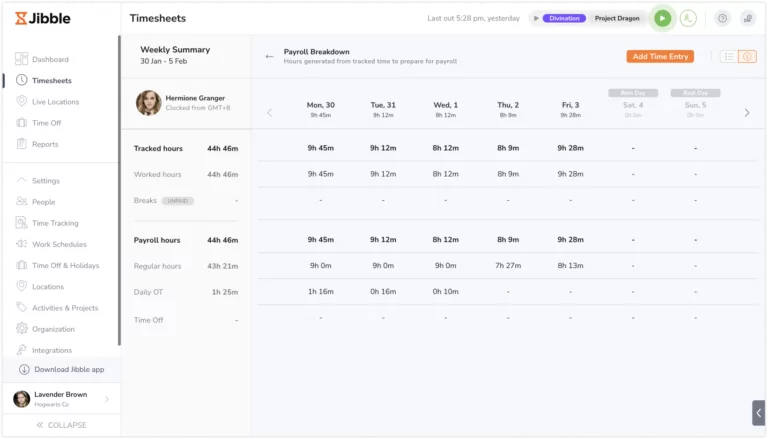
In a week’s view, you can see the breakdown of payroll hours for each day. If you need to edit your payroll hours without editing your time entries, you can do so under the payroll breakdown tab.
-
Only the payroll hours section is editable on this view. For any changes, you will need to provide a reason for the change.
-
There is a reset button (underneath the date) to reset the edited payroll hours back to the original payroll hours based on the tracked hours.
On the web app, you can see a weekly summary on the left panel of the screen, as well as navigate across previous weeks to view each week and day breakdowns.
Related articles:
- What’s the difference between tracked hours and payroll hours on timesheets?
-
You may find out work hours calculator useful
- Useful free printable timesheet templates
