Analyzing hours with the Tracked Time Report
Run filtered analysis and reports on all the hours tracked within your organization
The Tracked Time Report can be used to analyze hours and insights with simple charts and breakdowns, based on how your team is tracking time against activities, projects and clients.
It can be found in the Reports section of your web app, available to owners and admins.
This article covers:
How to use Tracked Time Report
Note:
This report only generates data based on tracked hours on time entries created in timesheets. Manually adjusted payroll hours are not available in this report.
How to use Tracked Time Report
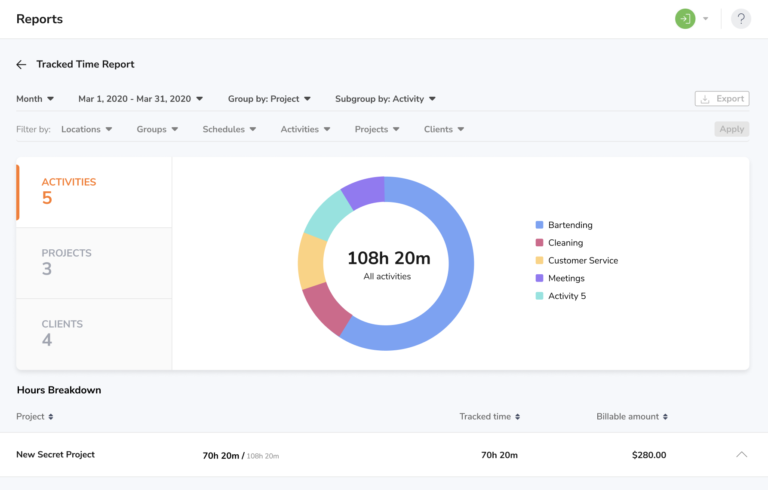
If you need to generate a report for your team’s tracked hours on their activity/project/clients or generate invoices for your clients, you can use the Tracked Time Report for that.
Filters and sorting
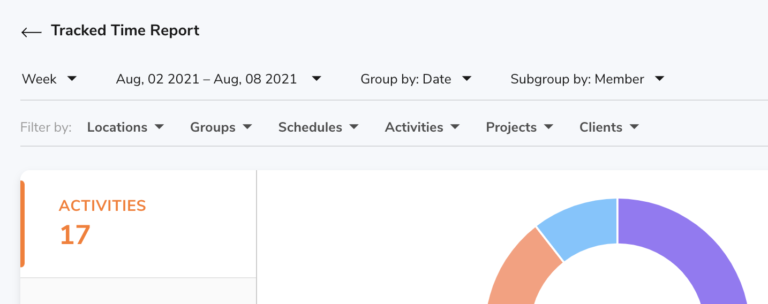
You can use the sorting to play around with the date range and group/subgroup for sorting, which will adjust the data accordingly in the table breakdown below to reflect the new report table content.
-
Select the date filters to choose by the week, month, or custom
-
Select if you want to group by Date, Member, Activity, Project, or Client
-
Select your subgroup (Similar to group by options or choose “None”. If you don’t see the “Member” option at first, please deselect it from the group by option first)
For example, if you need to see activity hours tracked by team members, you can group by “Member” and choose the subgroup you’ll like to see together with your members. In this case, it will be ‘Activity’.
Additionally, you can filter by locations, members/groups, schedules, activities, projects, and clients. The filter will be applied to the table below based on the selected filter applied.
Hours tracked on Activities, Projects and Clients
You can see a breakdown of hours tracked for your activities, projects, and clients in the doughnut chart.
If you need to see it in a specific period, you can adjust the date filter above to adjust the data in the chart accordingly.
Hours breakdown
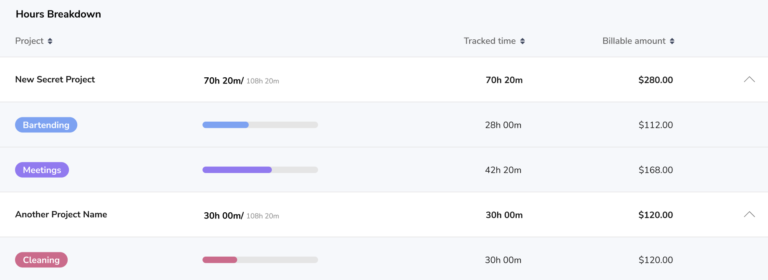
The data in the table breakdown below is sorted based on what is grouped and sub-grouped, as well as the date filter.
The progress bars at the sub-group level represent the amount of time tracked for a sub-group, compared to the total time tracked at the main group level.
Adding billable amount for individuals
The billable amount can only be set for individual members on their profiles. Each individual has a separate billing rate.
You can set this up by going to their profile page.
-
People > Click on a person > Billable Rate (under “Employee information”)
When showing the billable amount, it calculates the billable rate of the team members that tracked time multiplied by the total time tracked. It does not include any overtime or deductions in the calculations.
Note:
If you need to change the currency, go to Organisation > Reporting Currency.
Exporting Tracked Time Report
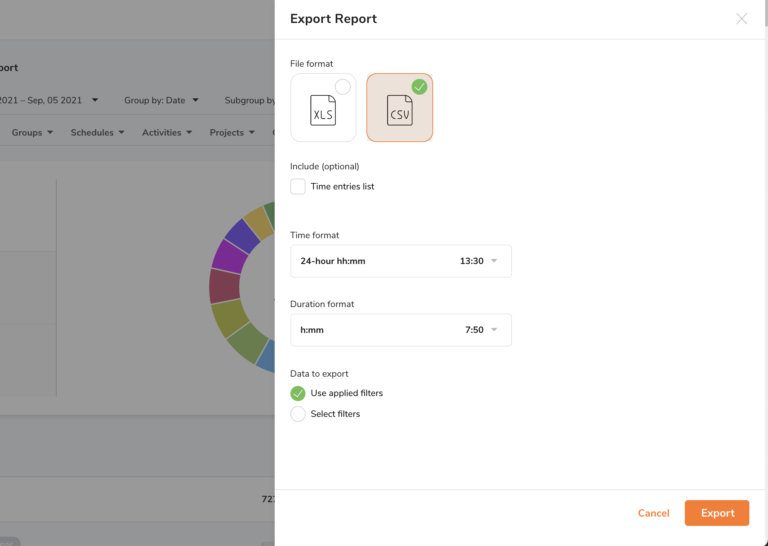
If you need further analysis for your report, you can choose to generate and export it.
When exporting the CSV file, you will receive:
-
A basic summary of your report
-
Optionally, a list of time entries from your team (Time entries list)
When exporting the Excel file, you will receive:
-
A more detailed summary of your report
-
Optionally, a list of time entries from your team (Time entries list)
You can still customize all of your criteria (format and filters) before running the export.
Read more about exporting Tracked Time Report.
