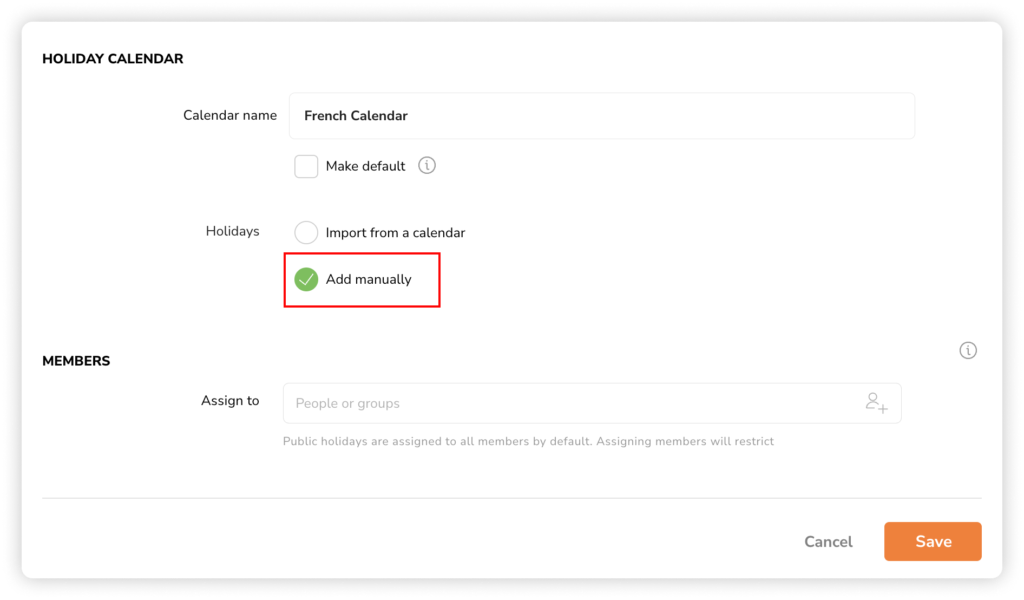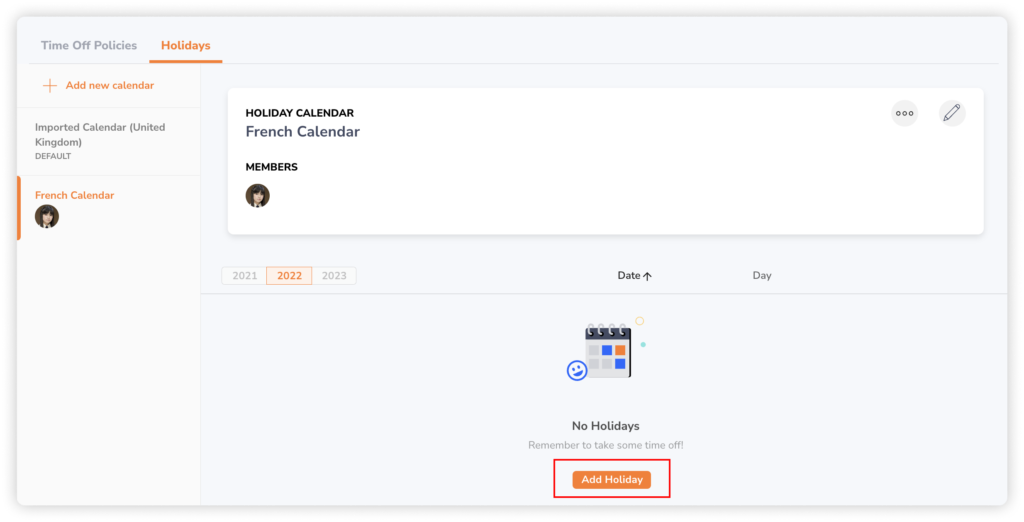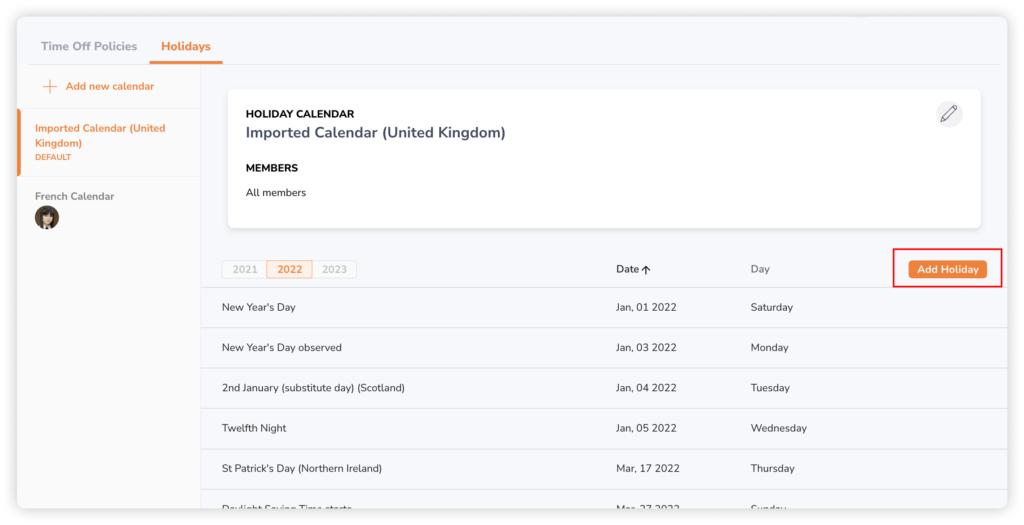Managing public holiday calendars
Manage public holiday calendars to connect public holidays to timesheets for overtime calculations
Create and manage public holiday calendars to calculate public holiday overtime. If someone tracks time on a public holiday with public holiday overtime set up, this overtime will be tracked in the person’s detailed timesheets.
This article covers:
- Creating a calendar
- Importing from a calendar
- Adding holidays manually
- Deleting a calendar
- Creating multiple calendars
- Adding custom holidays
- Editing and deleting holidays
Creating a calendar
In Jibble, a calendar is a collection of holidays that your organization observes. If you operate in multiple locations that observe different holidays, you can create more calendars to assign team members.
Steps to create a new calendar
-
Go to Time Off Settings > Holidays.
-
Click the Add New Calendar button.
-
To add holidays quickly, you can choose to:
-
Import from a calendar
-
Add holidays manually.
-
-
Select members to assign to this calendar.
-
Click the Save button.
Importing from a calendar
Following the release of version 2.27.2 on web, when importing a calendar, you will be able to choose a specific region to import for. For example, selecting Scotland as the region will display all the public holidays in Scotland together with any national holidays for the United Kingdom.
Note: If you have imported a calendar prior to version 2.27.2, your selected region might not be followed. Re-import the calendar with your chosen region for the update to take effect.
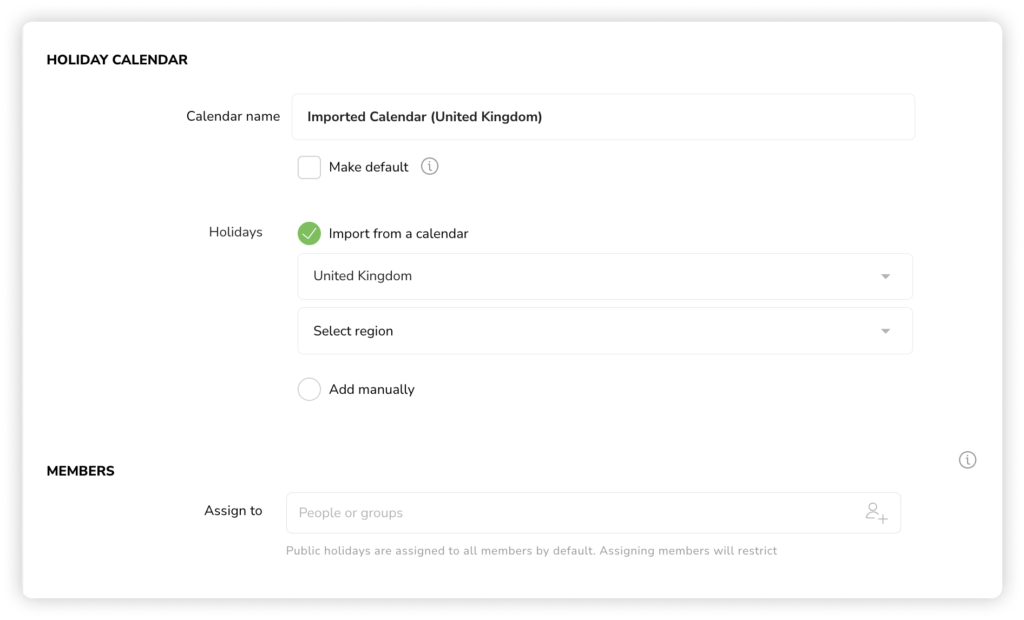
❗ Important: Imported holidays are automatically populated for the current year and the year after that. You will need to import a new holiday calendar for subsequent years.If you chose to import holidays, your calendar will be automatically populated.
Adding holidays manually
To add holidays manually:
- Go to Time Off Settings > Holidays.
- Click the Add New Calendar button.
- Edit the name of the calendar if needed.
- Select the checkbox for Add manually.

- Select members to assign to this calendar.
- Click the Save button.
- You will be redirected to the saved calendar.
- Click on Add Holiday.

- Fill in the holiday’s name and dates.
- Click the Save button.
❗ Important: Manually added holidays are non-recurring. You will need to add them to subsequent years if they are observed annually.
Deleting a calendar
You can also delete a calendar if you accidentally created one or don’t need it anymore.
-
Go to the calendar you wish to delete
-
Click the three-dot icon, on the top right corner near the edit button
-
Click “Delete holiday calendar”
-
Confirm your action in the prompt
Creating multiple calendars
You are able to create more than one calendar for your organization. This is useful when you have a large team located in different regions or countries.
When creating multiple calendars, you will need to choose a default calendar. The first calendar created will be your default calendar. What this means is that any new members created will automatically be assigned to the default calendar.
If you wish, you can assign another calendar as the default calendar.
Adding custom holidays
Holidays can be added to any calendar.
-
Select the calendar that this holiday applies to.
-
Click the Add Holiday button.

-
Fill in the holiday’s name and dates.
-
Click the Save button.
❗ Important: Custom holidays are non-recurring. You will need to add them to subsequent years if they are observed annually.
Editing and deleting holidays
To edit a holiday:
-
Select the calendar that this holiday applies to.
-
Click the Edit button of the holiday you wish to edit.
-
Make the necessary change to the name or dates.
-
Click the Save button.
To delete a holiday:
-
Select the calendar that this holiday applies to.
-
Click the Delete button of the holiday you wish to delete.
-
Confirm your action in the prompt.