Manage work schedules
Setup and manage work schedules for your team to ensure accurate timesheets and payroll calculation
Work Schedules are the backbone of payroll hours in a timesheet software. Once you’ve set up your schedules and holiday calendars, timesheets are powerfully equipped with calculations of breaks, deductions, and overtime to prepare for payroll.
Take note that your timesheets will be recalculated based on any new change made to your work schedule. Find out how timesheets work in Jibble.
The work schedule feature can only be used by team owners & admins.
This article covers:
How to change schedule settings
Create multiple work schedules
How schedules work:
How to change schedule settings
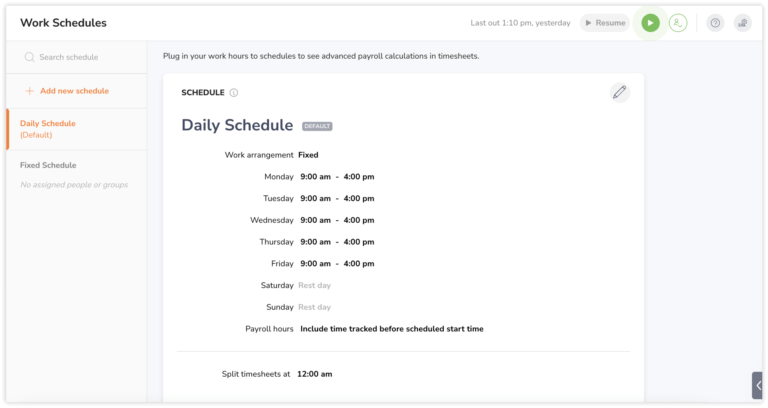
-
Go to Work Schedules.
-
Select a schedule from the left panel.
-
Click the Edit button.
-
Select your preferences.
-
Click the Save button.
❗️Important: Changing your work schedule will recalculate all your timesheets based on the new change.
Create multiple work schedules
You are able to create more than one work schedule for your organization. It is useful when you have a big team located in separate regions or countries.
When you do, you will need to choose the default work schedule. The first work schedule created will be the default. What this means is that when new members are created, they will be automatically assigned to this default work schedule.
This is the same for default holiday calendars.
Work Arrangement & Hours
Organizations typically have three types of work schedules:
|
Schedule type |
Fixed |
Flexible |
Weekly flexible |
|
Description |
Days & times are fixed and punctuality is emphasised. |
Days are fixed but time is flexible as long as the duration is compliant. |
Time is flexible per day as long as the total duration of the week is compliant. |
|
Example |
Mondays – Fridays from 9:00 am to 5:00 pm |
Mondays – Fridays, 8 hours per day |
Mondays – Fridays, 40 hours per week |
Note: Days that are not selected as workdays will be taken into consideration when calculating Rest Day Overtime.
Payroll Hours

❗️ Important: This setting is only applicable for Fixed work arrangements.
You can enable this setting if you wish to include tracked time before the scheduled start time. This means that any time recorded before the set start time will be calculated towards payroll hours.
If you wish to exclude any time tracked before the scheduled start time, you can disable this setting. By default, this checkbox will be enabled.
Example:
- A fixed work schedule is created from 9:00 am – 5pm.
- If an employee worked from 9:00am – 5pm and does not take any breaks, that would add a total of 8 payroll hours.
- If the checkbox is enabled and Jack clocks in at 8:30am, his time tracked before the scheduled start time would be 30 minutes (from 8:30am – 9am). Following this, Jack’s total payroll hours would be calculated as 8 hours 30 minutes.
- If the checkbox is disabled, his total payroll hours would be calculated as 8 hours.
Splitting Timesheets
❗️ Important: We recommend only changing this setting if your team works through midnight with night shifts.
By default, days are defined as 24-hour cycles from 00:00 to 23:59. This will affect:
-
How timesheets are displayed
-
Calculation of overtime hours, if rules are configured
Example:
Split timesheets at: 9:00 am-
Daily timesheets will be displayed begin from 9:00 am to 8:59 am (the following day)
-
Time entries from 12:00 am to 9:00 am will be recorded on the day before (date-1) instead of the calendar date
Custom Breaks
By default, members can track time on breaks freely. Set up custom breaks to have more control over how long & when breaks are taken.
When creating a break, you’ll need to set:
|
Duration |
How long a break can be |
|
Time slots |
What time breaks can be taken |
Paid & Unpaid Breaks
In practice, break times are generally unpaid. However if you would like to set up paid breaks, you can opt to do so. By using paid breaks, tracked time on breaks will be included in payroll hours.
Automatic deductions
Automatic deductions are typically used when break durations are standardised for everyone so they don’t need to be manually tracked by members.
When occurred, your total tracked hours will be deducted.
When creating a deduction, you’ll need to set:
|
Duration |
How much time to deduct from a day |
|
Threshold |
The minimum amount of time someone needs to work in a day for the deduction to apply |
Overtime Rules
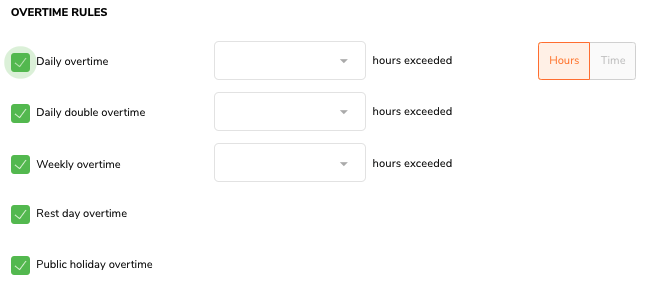
If your organization pays for overtime work, read on to learn about the 5 different overtime rules that you can set up. They can all be enabled for cumulative overtime hours.
Daily Overtime & Daily Double Overtime
This is the most common type of overtime hours. You can set them up based on time or hour thresholds that reset on a daily basis.
Daily double overtime can only be enabled once daily overtime is enabled:
-
Daily overtime is any additional regular time tracked over the first threshold but below the second daily double threshold
-
Daily double overtime is any additional regular time tracked over the second threshold
The threshold for daily double overtime must be beyond the threshold set for daily overtime.
|
Threshold types |
Time |
Hours |
|
Recommended for |
Fixed schedules |
Flexible schedules |
|
How it works |
After a specified time, time tracked will be labelled as overtime |
After a specified number of hours, the time tracked will be labelled as overtime |
Weekly overtime
After a specified number of hours have been tracked in a week, additional regular hours will be labelled as weekly overtime.
By default, a week is Monday to Sunday. You can change the start day of a week in Organization Settings.
Rest Day Overtime
If enabled, any time tracked on a non-work day is considered as overtime.
A rest day is automatically set up if it’s a day that isn’t selected in the work arrangement section.
Public Holiday Overtime
If enabled, any time tracked on a public holiday is considered as overtime. Be sure to have holiday calendars set up under Holiday Settings to use this rule.
Note:
If you set up multiple overtimes and the conditions of these multiple overtimes are met, they will be counted in their timesheets.
Example:
-
Set daily overtime at 8 hours
-
Set weekly overtime at 40 hours
If someone works 10 hours a day which also translates to 50 hours a week, they will receive 2 hours daily overtime per day as well as 10 hours weekly overtime. These will be recorded in their personal detailed timesheet.
Overtime Rate
If your organization is required by law to set an overtime rate for overtime pay, you can read more about setting up overtime rates.
Assign members to schedules
When a schedule is set up, it automatically applies to all members.
If more than one schedule is set up, members can be reassigned to new schedules. Take note that they can only belong to one schedule.
Each member’s timesheet calculations will reflect the work schedule settings they are assigned to. They will also receive time tracking reminders and restriction alerts accordingly.
Assign locations to schedules
By default, schedules apply to all locations, meaning that members can track time at any location regardless which schedule they are assigned to.
To use location authorisation for members assigned, connect locations to work schedules.
Read more on managing locations and geofences.
