Tracking break time
There are two types of breaks you can take: Normal and custom
Jibble’s time tracking software is not only used to track and record the total hours spent against activities and projects, but also tracks break times so you can ensure accurate timesheet and payroll calculation.
To take a break, you must already be clocked in. You can clock into a normal break or with custom breaks set up.
This article covers:
Difference between a normal break and a custom break
|
|
Normal break |
Custom break |
|
Available plans |
All plans |
Only on paid plans |
|
Availability |
Any time |
Only after the custom break is set up on your work schedule |
|
Restrictions |
None |
Depending on the time slot and duration set up on your work schedule |
Note: If a custom break has been set up on your work schedule, your team will not be able to use a normal break anymore.
Tracking time on a normal break
Taking a break:
-
Clock in as normal. You need to be currently clocked in to take a break
-
Click on the yellow coffee icon
-
You will be immediately clocked in for a break

Ending a break:
-
Click on the yellow coffee icon (this time with a slash) to end your break
-
A right panel will be opened up
-
You will need to confirm your new clock in. This will effectively end your break and start your new work
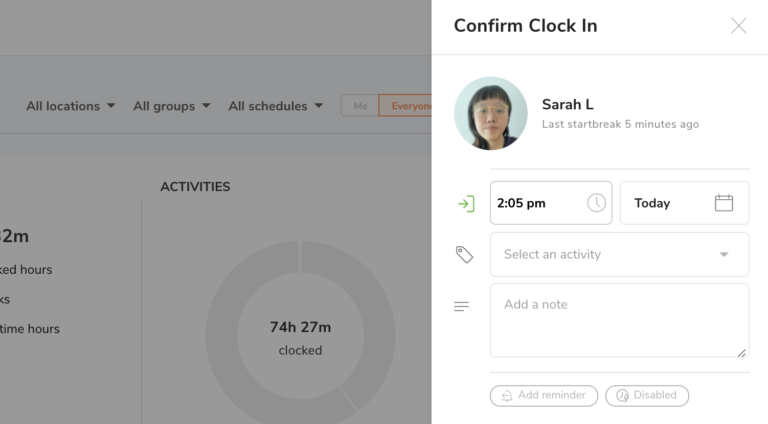
Tracking time on a custom break
After setting up your custom break on your work schedule, you can now choose which break to clock into.
Depending on your break restriction, you can allocate a duration and a timeslot for your break.
In the example from the above screenshot:
-
Lunch break: You only have an hour break. And you can only take your break between 12:00 pm – 1.15 pm. Your team will not be allowed to take a break anytime outside of that timeslot.
-
Coffee break: Similar concept to the lunch break.
-
Extra break: No timeslot allocated. That means your team are allowed to take this 10-minute extra break whenever they want.
Read more about setting up breaks by managing your work schedules.
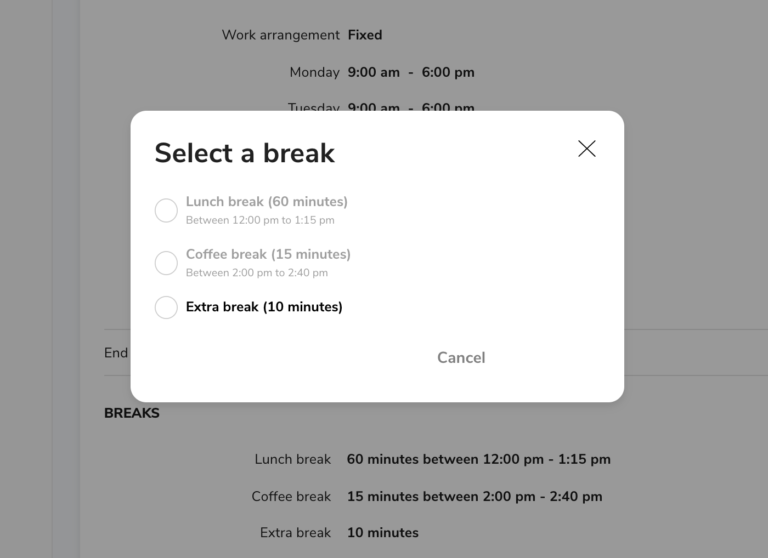
Taking a custom break:
-
Similar to taking a normal break, click on the yellow coffee icon
-
Select a break before you can take a break, if you set up 1 or more than 1 break on your work schedule
-
You will be immediately clocked in for a break after that
Ending a custom break is the same as ending a normal break.
If the break looks disabled in the modal, it has either been taken already or it’s outside of the allocated timeslot. In both cases, you are not able to take those breaks anymore until the next day.
Note:
For the time being, there is no restriction if someone uses up more than the allocated duration of the break.
Example of how it looks on a member’s detailed timesheets
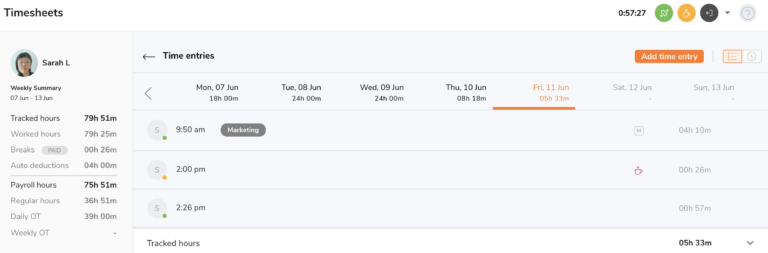
From the screenshot, you can see a break has been taken at 2 pm. As you can see Sarah took 26 minutes of break. After that, she clocked back into work.
If you took more than 1 break, it should show up on the page as normal too. You can find a breakdown under the Tracked hours section foldout below.
You can find the total number of break hours of the week on the right side of the screen too.
