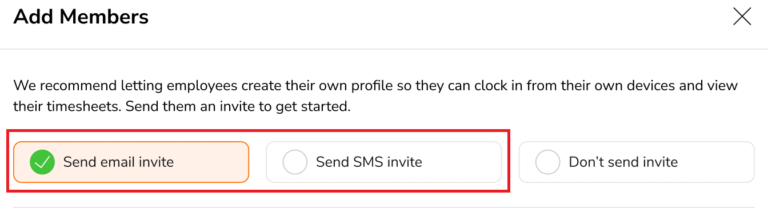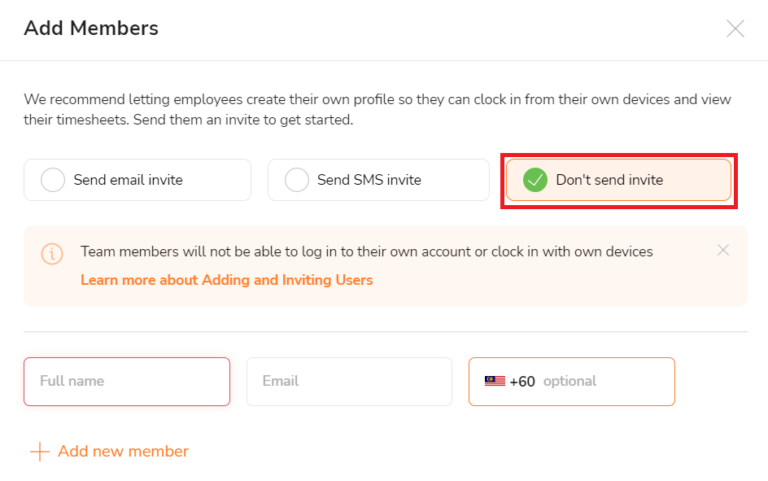Add or invite team members
There are two ways to add users to your team:
-
You can either invite them to log in and set up an account (with an e-mail address or phone number), or
-
Create them immediately (without an e-mail or phone number) so they can clock in/out from an attendance kiosk (shared time clock). Learn how to setup kiosk mode.
Important  : On paid plans, you will be able to invite as many users as there are seats available in your account. If you do not have enough seats, you will be prompted to buy additional seats before you can invite or create other users to your team. Seats are based on an upfront payment basis, for more information, check out how my bill/invoice is calculated.
: On paid plans, you will be able to invite as many users as there are seats available in your account. If you do not have enough seats, you will be prompted to buy additional seats before you can invite or create other users to your team. Seats are based on an upfront payment basis, for more information, check out how my bill/invoice is calculated.
Inviting users
When you want your team members to have their own account (so they can log in through the web app or mobile app), you will need to invite them via the following options:
Invitation Link:
Invitation link allows employers to send an invitation link directly to employees. Team members can simply click on the link and sign up to their respective organization.
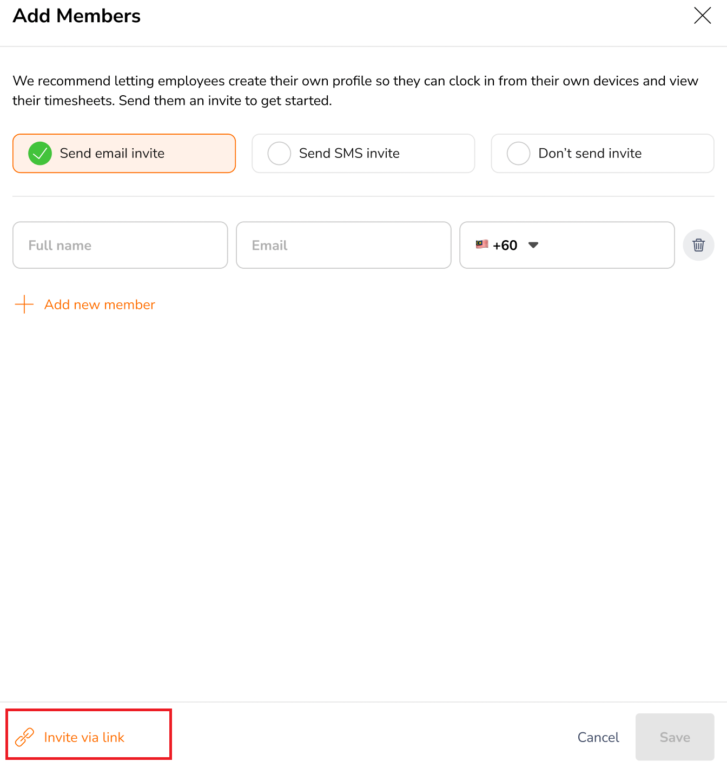
Steps to send an invitation link:
-
Go to People, and click on the “Add Members” button
-
Click on the highlighted orange text “Invite via link”
-
A link will be generated for you to use.
-
Click on the “Copy” button and paste the link to the team members you’d like to invite to your organization.
-
Have your employees click on the link and sign up to their respective accounts
-
All done!
Note : As an owner/admin, you can choose to deactivate any existing link by clicking on “Generate new link”. By doing so, any existing links available will be automatically expired.
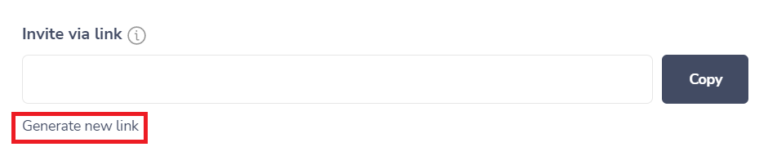
Invite via email address or phone number:
-
Go to People Settings, and click on the “Add Members” button
-
Select either “Send email invite” to invite team members via email, or “Send SMS invite” to invite via SMS

-
Fill in your team member’s full name and e-mail/phone number
-
Click on the “+ Add new member” button whenever you need to add a new person
-
Click on “Save”
-
That’s it! Your team member has been created and he/she will receive an e-mail or SMS with a signup link.
Even before accepting the sent out invites, team members can still clock in/out from our Kiosk mode (shared time clock) in mobile app.
Note: Make sure that you as an owner have verified your email address. If you haven’t done this step, the invitation links will not get sent out until you do.
Creating / adding users without an account
If you only use an Attendance Kiosk, and you don’t need your team members to login for clock ins, you can still create your team members’ profiles without sending out an invite:
-
Go to People Settings, and click on the “Add Members” button
-
Select “Don’t send invite”

-
Fill in your team member’s full name only and leave out their email address and phone number
-
Click on the “+ Add new member” button whenever you need to add a new person
-
Click on “Save”
-
All done!
If you have created a member in the past without an invitation, and you now want them to have access to their own account, you can follow the steps on getting started as an owner by adding their email or phone number in their profile to invite them.