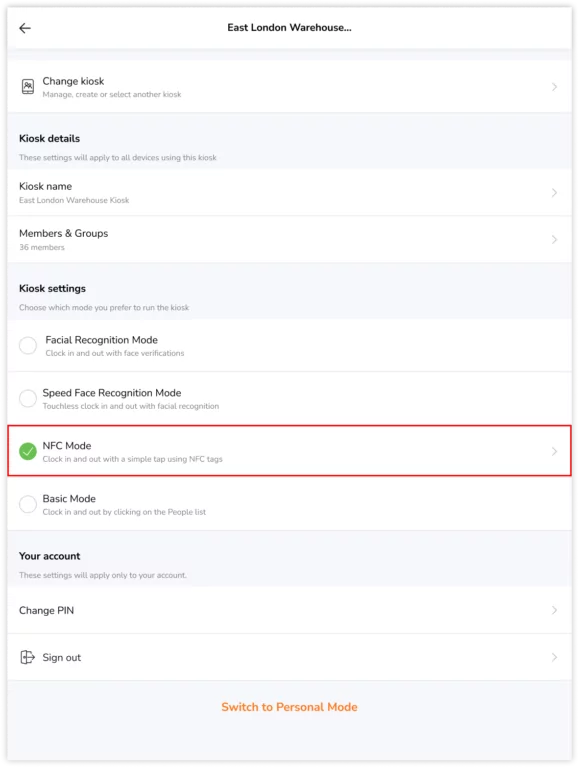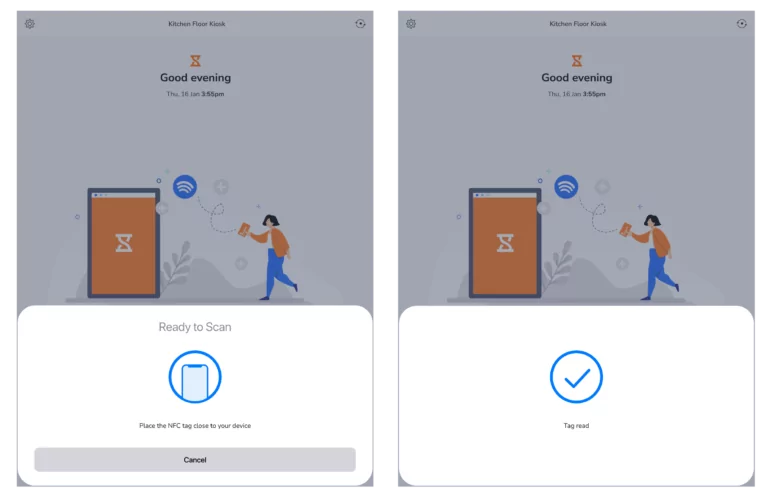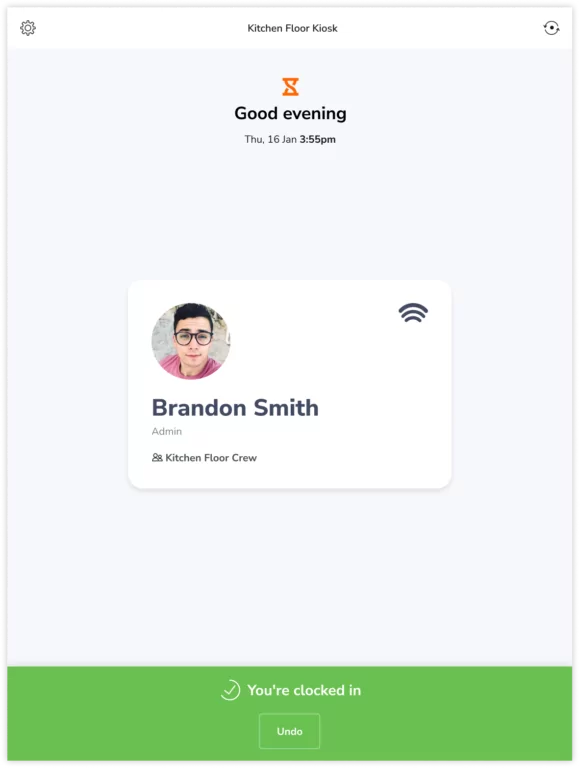How to use Jibble’s NFC time tracking kiosk?
Track time in a single tap and say goodbye to battery drainage with Jibble's NFC time tracking kiosk
Jibble’s NFC time tracking feature allows employees to quickly clock in and out as they arrive on site by tapping their NFC tags to a kiosk.
The way NFC time tracking works is through linking an NFC tag to a user in Jibble. Once a user is linked to an NFC tag, this NFC tag can then be used to exchange information back and forth with the NFC reader (NFC-equipped mobile devices or tablets which can read NFC protocols) to perform a clock in or clock out.
Due to limitations in different NFC tags and NFC readers, be sure to read on to find out more about the devices that are supported.
This article covers:
NFC Tags
NFC tags come in a variety of shapes and sizes, and contain a unique identifier which allows it to be linked to a particular user in Jibble.
While there are various manufacturers that sell NFC tags, we recommended going for pre-initialized cards, where unique identifiers are already set. We recommend these NFC tags for seamless linking:
- MIFARE Plus
- MIFARE UltraLight
- MIFARE DESFire
Note: Mobile devices are not supported as NFC tags at the moment.
NFC Readers
Various mobile devices are equipped with NFC and can be used as an NFC reader to read protocols from an NFC tag.
Depending on the mobile device and model you are using, the NFC antenna may be located in different areas. In general, Apple devices can be scanned on both the frontal and rear side of the device. For Android devices, depending on the model, the NFC antenna may be located either on the frontal side or the rear side of the device, although some models are able to support both.
Note: It is important to know where the NFC antenna is located on your mobile device as this is the area in which your NFC tag is able to send radio waves to activate information exchange.
To ensure the best experience with our NFC feature, we recommend mobile devices with NFC antennas located on the frontal side of the device. Here is a list of devices that have been tried and tested by our team and officially supports this feature:
iOS
- iPhone 7 and up
Android
- Samsung Galaxy Tab Active / Pro
- Samsung Galaxy Tab Active2
- Sony Xperia Z4 Tablet (Mifare Ultralight, NTAG)
- Honor Note 10 (Mifare Ultralight, NTAG)
- Chainway P80
- Sunmi M2 Max
Additionally, check out this list of NFC-enabled mobile devices to get a wider overview of all the mobile devices that support NFC.
If you do not have an NFC-enabled device, you can purchase an external reader and connect it to your mobile device via the port or connector. For more information on using external readers, check out setting up external readers for NFC time tracking.
Using NFC kiosk mode
Once you have your tag and reader ready, you can start using the NFC kiosk mode on Jibble’s mobile app. This section applies to Owners, Admins and Managers.
Important ❗: NFC kiosk mode is only available on the Ultimate plan. If you wish to try this feature out, you can sign up for a 14-day free trial of the Ultimate plan.
- Link a team member to an NFC Tag by adding an NFC tag.
- If you have not set up any kiosks, be sure to check out setting up kiosk mode.
- If you wish to use an existing kiosk, go to Menu > Switch to Kiosk > Select a Kiosk.
- Click on the cog icon on the top left corner to access Kiosk Settings.
- Select NFC Mode under the Kiosk settings section.

- Click on the back arrow <- on the top left corner to close the Kiosk Settings screen.
- For iOS devices, tap on the kiosk screen to initiate the scanning process.
- Tap the NFC tag onto the kiosk (be sure to target the area where the NFC antenna is located).

- A confirmation message will be displayed once you are successfully clocked in.

- To clock out, simply tap your NFC tag onto the kiosk a second time.
Note: Activities, projects and notes are not applicable when NFC mode is used. GPS locations can be recorded by enabling this setting via kiosk settings.
If you have any questions related to NFC time tracking, reach out to support@payrollpanda.flywheelsites.com and we’ll get right back to you.