How facial recognition works
Use facial recognition for biometric identity verification or to quickly recognize team members for clocking in
Facial recognition can be used to verify a person’s identity (mobile & kiosk) or to quickly clock in through a shared time clock (kiosk). For this to work, you will need to configure your time tracking policies and enable facial recognition.
Clocking in and out with facial recognition in personal mode
When enabled, team members can log in to the Jibble app using their own device.
-
When clocking in/out, the app will recognise team members automatically (see example below).
-
A photo is captured after that and added to the timesheet for audits as well.
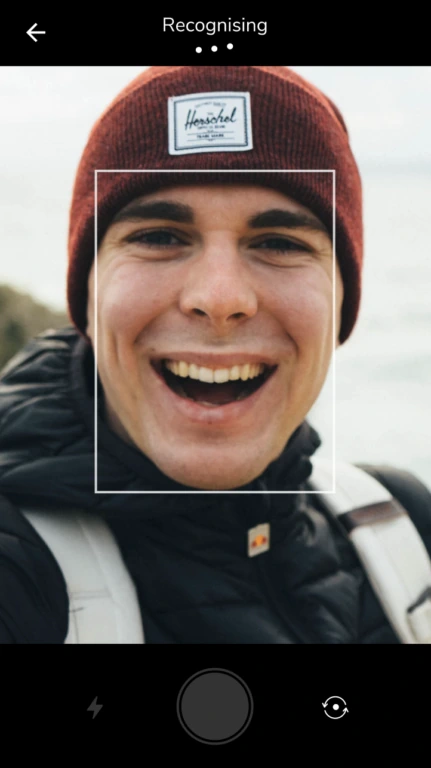 |
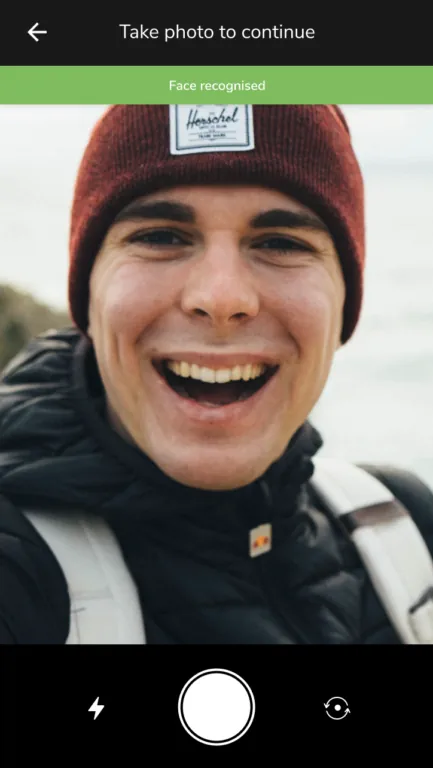 |
To get the best results, make sure that:
-
There is enough lighting when someone is trying to take their photo. Facial recognition may have difficulties distinguishing your face when there isn’t enough light source.
-
Your whole face is on the front camera screen, and the angle used is the same.
-
You don’t wear a hat or cap when taking your photo.
Recognizing team members with facial recognition in Kiosk Mode
Similar to kiosk mode, when enabled, team members can log in to the Jibble app using a shared device provided by their manager/company. They are able to immediately clock in or out on the screen.
What happens:
-
The app will recognise team members’ face based on their face data
-
Once it recognises the member, they will be able to clock in or out
-
A photo is captured and the member can fill in their details to confirm their time entry to clock in or out.
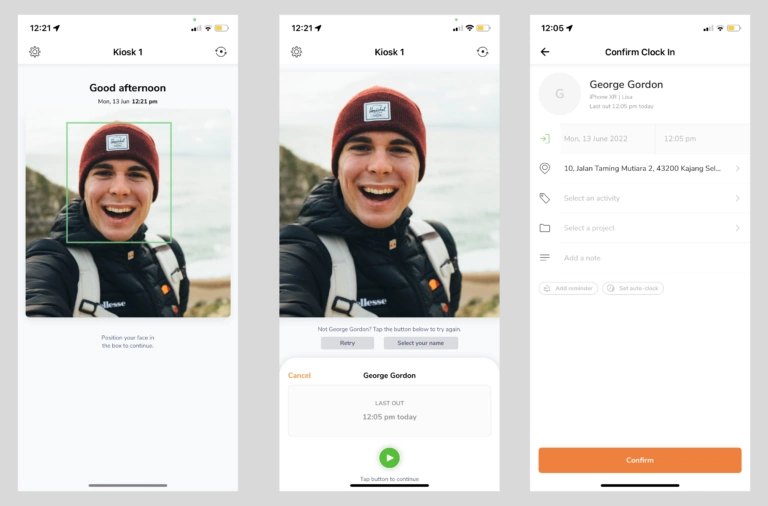
Removing face data
There are two ways you can remove your face data:
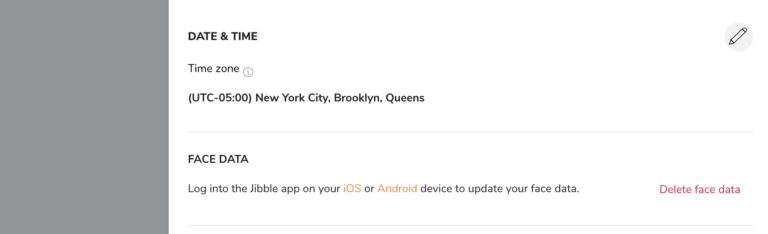
On the web: go to People settings > Select a team member’s profile > At the bottom, if face data has been set up, you have the option to “Delete face data”.
On mobile:
-
go to the home page > click on your avatar on the top right corner > click on your profile details on top > click “Delete face data”.
-
You can do it for your team too: Go to the icon on the top left of the home page > click Members and Groups > Select a profile > Set up or Update face data
