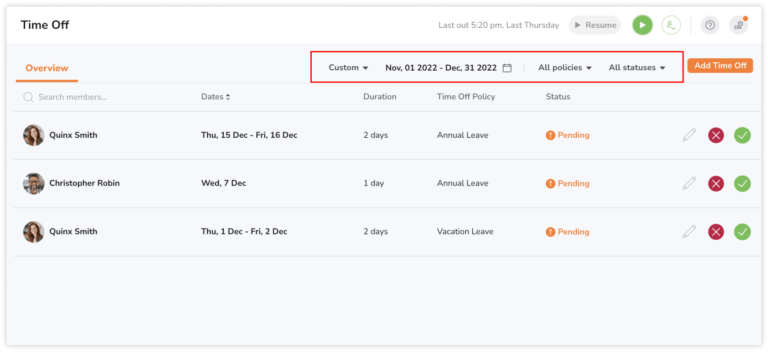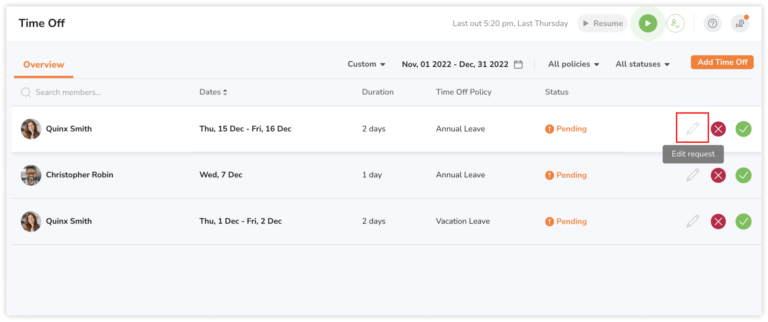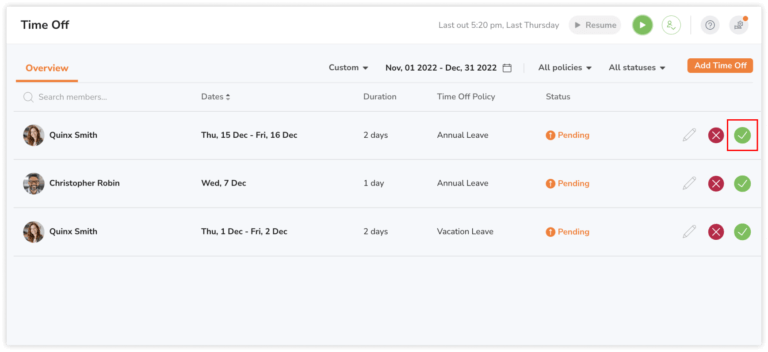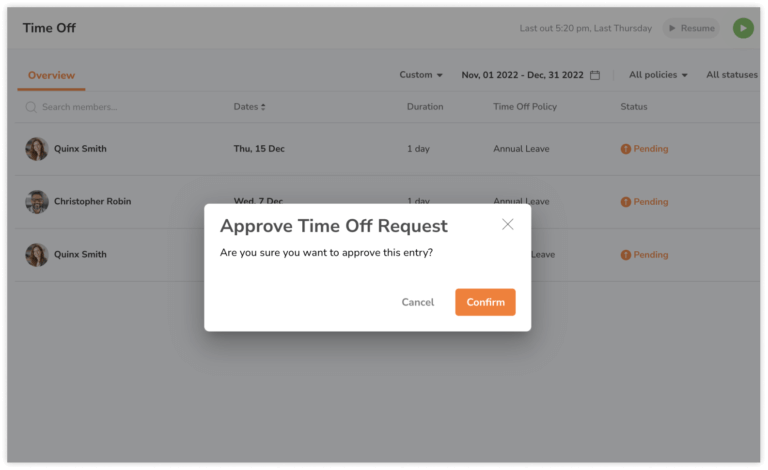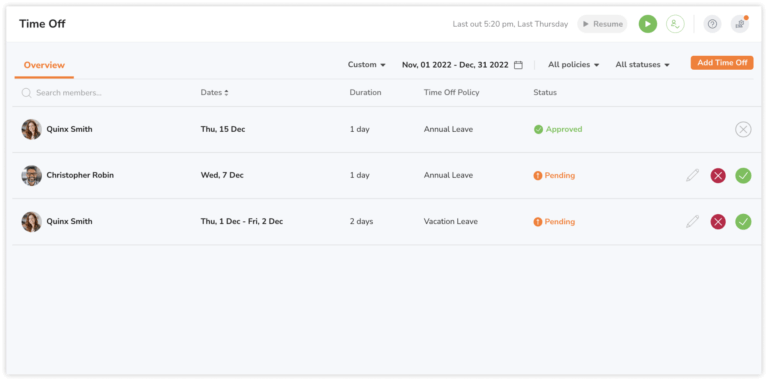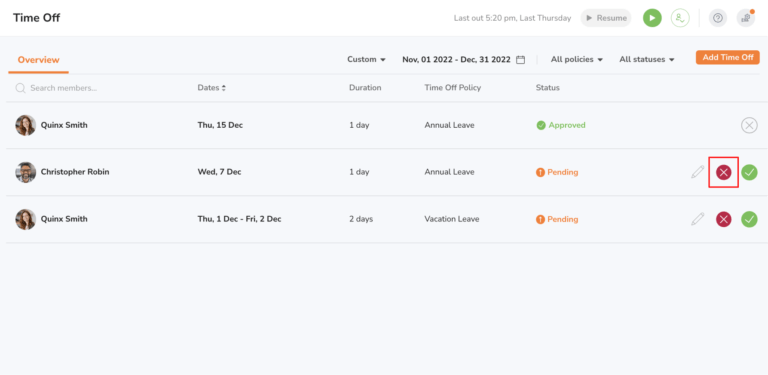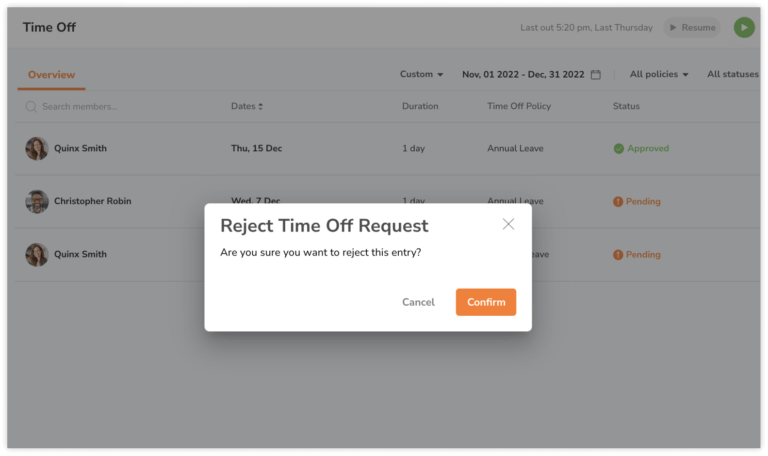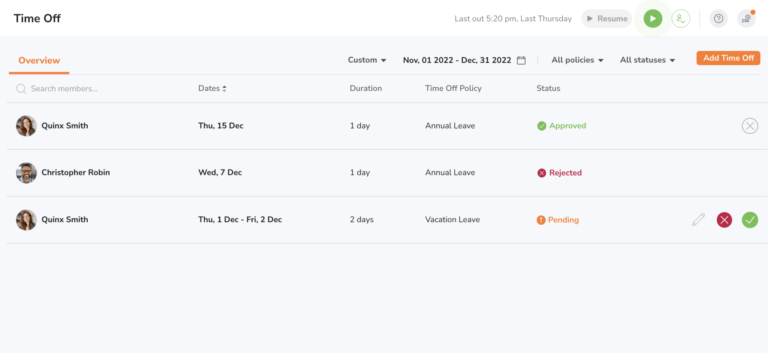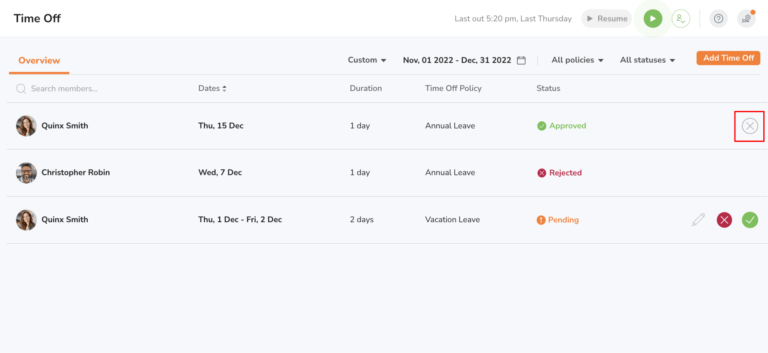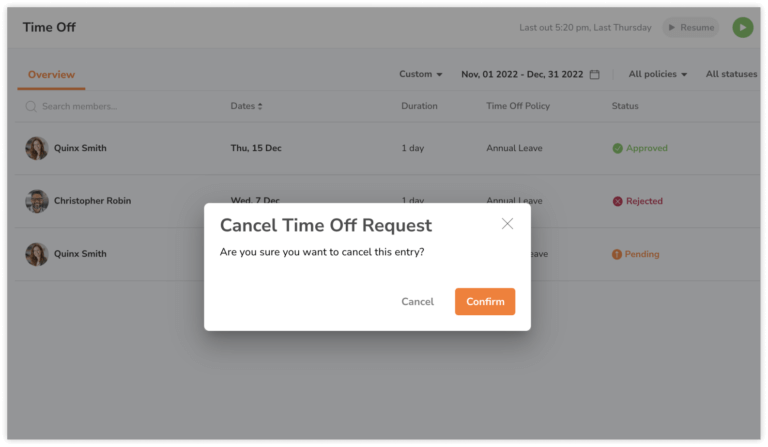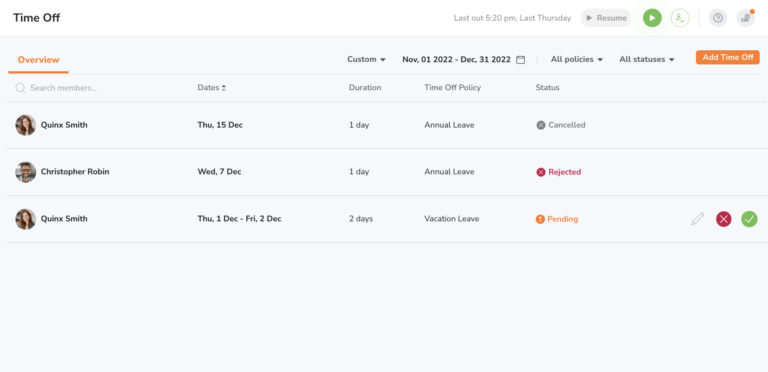Managing time off for your team
Add time off for your team members and review time off with ease
With Jibble’s employee vacation tracker, you can easily manage time off for your employees by adding time off and taking actions on time off requests directly in Jibble. This article includes information that’s relevant to Owners, Admins and Managers.
Before you get started with adding or reviewing time off, be sure you have created time off policies for your team.
This guide includes:
Time off permissions
| Role | Permissions |
| Owner/Admin | Owners/Admins can:
|
| Manager | Managers can:
|
| Member | Members can:
|
Adding time off
When adding time off, you will be able to see the total number of leave days a member has remaining based on the entitled amount set for the time off policy.
- Go to Time Off from the left navigation menu.
- Click on the Add Time Off button.

- The Add Time Off sidebar will appear from the right of the screen.
- Fill in the required information for your member’s time off:
-
- Select the member you want to add a time off for
- Select a time off policy for the employee’s leave type
- Select whether the employee is (1) taking a full day off or (2) a number of hours off
- If the employee is taking a full day off (or days off), select the start date and end date
- If the employee is taking a number of hours off, select the start date, start time and end time
- If an entitlement amount has been set for the time of policy, you will see the total number of leave days the employee has remaining.
Note: You may see a negative number indicated for the employee’s time off balance. A negative number indicates that the total number of requested days/hours of time off exceeds the entitled amount. - If required, add a reason or note for the employee’s time off.
Note: Time off taken by Hours can only be added for up to 24 hours.
-
- Click Save.
- The time off added for your team member will now be added to the time off overview.
 Note: All time off requests will be in pending state by default until an action is taken. Leave balances will be deducted for pending time off requests.
Note: All time off requests will be in pending state by default until an action is taken. Leave balances will be deducted for pending time off requests.
Reviewing time off
All time off requests will be displayed in the time off overview.
The actions that can be taken on time off requests are as follows:
- Edit pending time off requests
- Approve pending time off requests
- Reject pending time off requests
- Cancel approved time off requests
Editing time off requests:
❗Important: Only time off requests that are in pending state can be edited.
- Go to Time Off.
- Use the search field to search for a team member or filter time off by date, policies and statuses to narrow your results.

- Click on the pencil icon for the time off you wish to edit.

- Fill in the required information for your member’s time off.
- Click Save.
Note: Team members of all roles will be able to edit their own pending time off request.
Approving time off requests:
❗Important: Only time off requests that are in pending state can be approved.
- Go to Time Off.
- Use the search field to search for a team member or filter time off by date, policies and statuses to narrow your results.

- Click on the green approve button for the time off you wish to approve.

- Confirm your action in the prompt.

- The time off request will now have the approved status.

Rejecting time off requests:
❗Important: Only time off requests that are in pending state can be rejected.
- Go to Time Off.
- Use the search field to search for a team member or filter time off by date, policies and statuses to narrow your results.
- Click on the red reject button for the time off you wish to reject.

- Confirm your action in the prompt.

- The time off request will now have the rejected status.

Note: If an entitlement amount has been set for the time off policy, leave balances will be reverted upon rejecting a time off request.
Cancelling approved time off requests:
❗Important: Only time off requests that are in approved state can be cancelled. Approvers will be able to cancel approved time off requests of their team members while members will be able to cancel their own pending time off requests.
- Go to Time Off.
- Use the search field to search for a team member or filter time off by date, policies and statuses to narrow your results.
- Click on the X icon for the approved time off you wish to cancel.

- Confirm your action in the prompt.

- The time off request will now have the cancelled status.

Note: If an entitlement amount has been set for the time off policy, leave balances will be reverted upon cancelling a time off request.

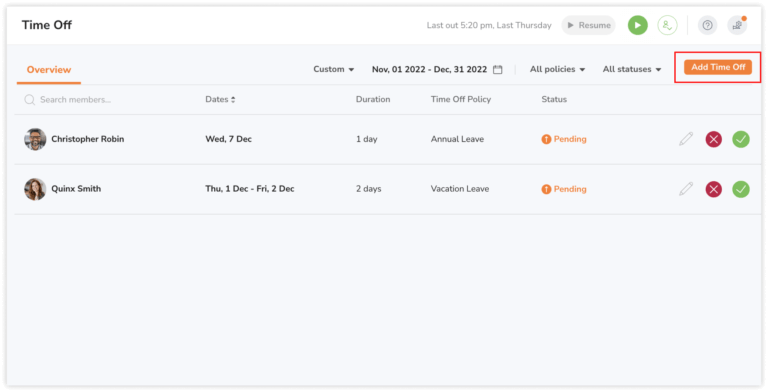
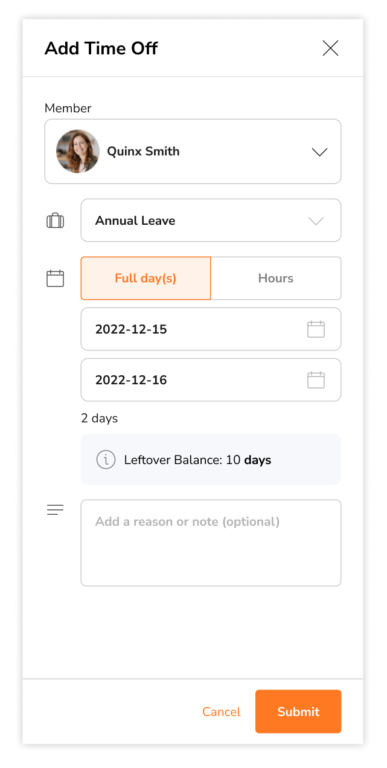
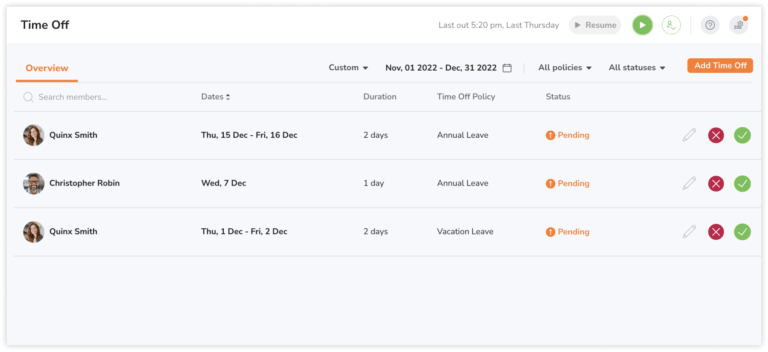 Note: All time off requests will be in pending state by default until an action is taken. Leave balances will be deducted for pending time off requests.
Note: All time off requests will be in pending state by default until an action is taken. Leave balances will be deducted for pending time off requests.