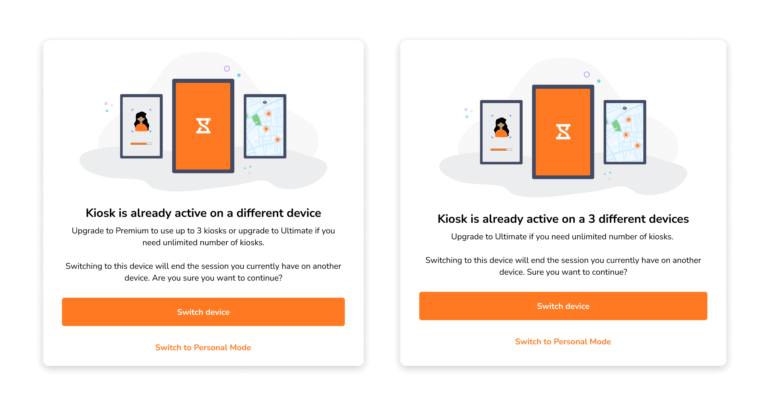How do multiple kiosks work?
Set up multiple kiosks for different teams to clock in and out from different locations
Multiple kiosks enables you to add team members with different time tracking settings or from different locations across your team to separate kiosk devices for clocking in and out. This feature is available to users on the Premium & Ultimate plans.
This article covers:
Setting up multiple kiosks
-
Click on the Switch to Kiosk option from the Menu screen.
-
Click on the gear icon to access Kiosk settings.
-
Click on Change kiosk. You will see a list of available kiosks in your organization.
-
Click on the ‘+‘ symbol to create a new kiosk, name it, and assign members to it.

Note: Only owners and admins can create new kiosks and assign members. When a manager selects a kiosk to use, they will only see their managed members in the kiosk.
How multiple kiosks work
Assigning members
Team members can be assigned to as many different kiosks as needed. For example:
-
Company A has 60 staff divided across 3 locations with a few of them rotating between locations.
-
There are usually 20 in each location and they are required to clock in via a shared tablet. The team admin can set up 3 kiosks for the 3 locations with 20 people in each kiosk.
-
The rotating staff can be added to all 3 kiosks for convenience and can clock in and out easily when they are at different locations.
If you re-assign members in the kiosk, and another admin or manager selects that same kiosk to operate from a different device, the assigned members will also be changed there.
Kiosk settings
Each kiosk device has its own time tracking settings. For example, referring to the screenshot above:
-
Admin A is running the East London Warehouse (Normal) kiosk and switches off facial recognition on his kiosk device.
-
Admin B also selects the East London Warehouse (Normal) kiosk and decides to switch on facial recognition.
-
Settings on Admin B’s kiosk will not affect settings on Admin A’s device. This means you can have the same kiosk running on multiple devices with different time tracking settings.
Read more on managing kiosk settings.
Kiosk device restrictions
For users on the Free plan, only 1 kiosk can be set up for your organization which can be operated on a single device at a time.
You will be met with a blocker if you try to operate the same kiosk on two different devices simultaneously. When this happens you can either:
- Switch devices to end the kiosk session on another device and have it operating on your current device
- Switch to Personal Mode to exit kiosk mode
For users on the Premium plan, a maximum of 3 kiosks can be set up for your organization where each kiosk can be operated on a maximum of 3 devices at a time.
You will be met with a blocker if you try to operate the same kiosk on a fourth device simultaneously. When this happens you can either:
- Switch devices to end the kiosk session on another device and have it operating on your current device
- Switch to Personal Mode to exit kiosk mode

If you need an unlimited number of kiosks to be run on multiple devices at a given time, you can upgrade to the Ultimate plan. For more information on the features available for each plan, check out upgrading plans.