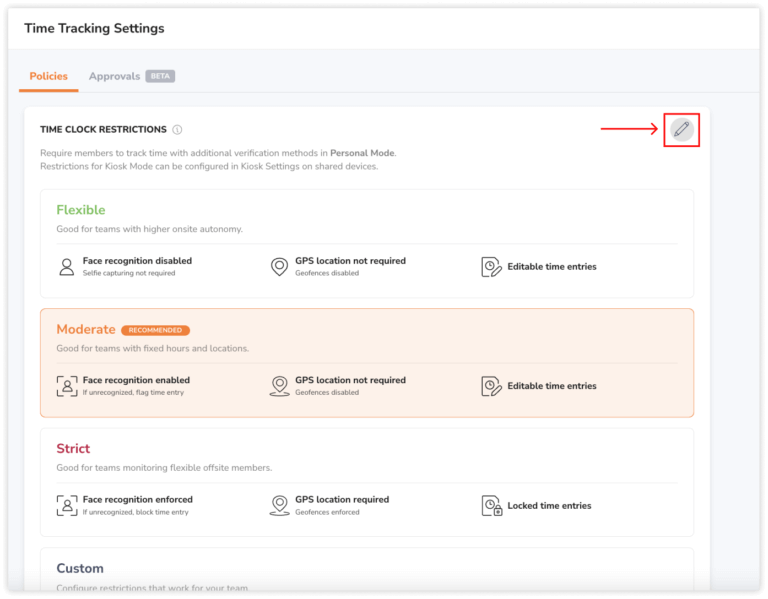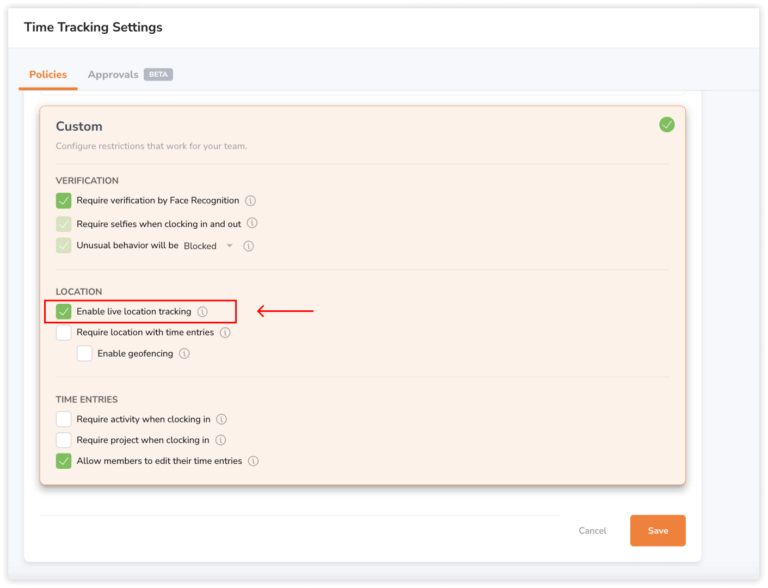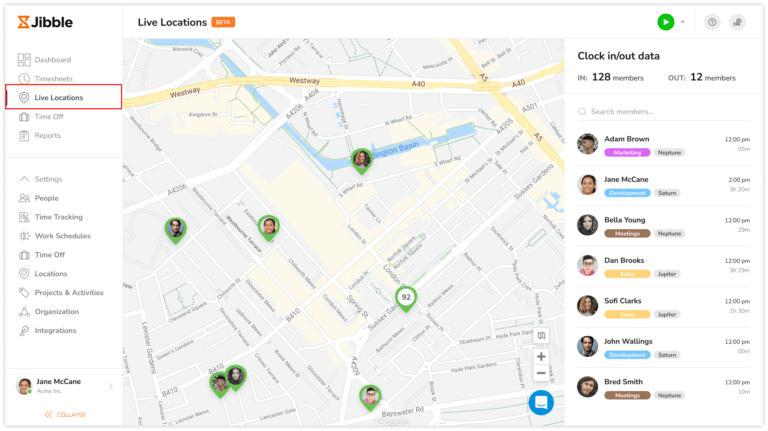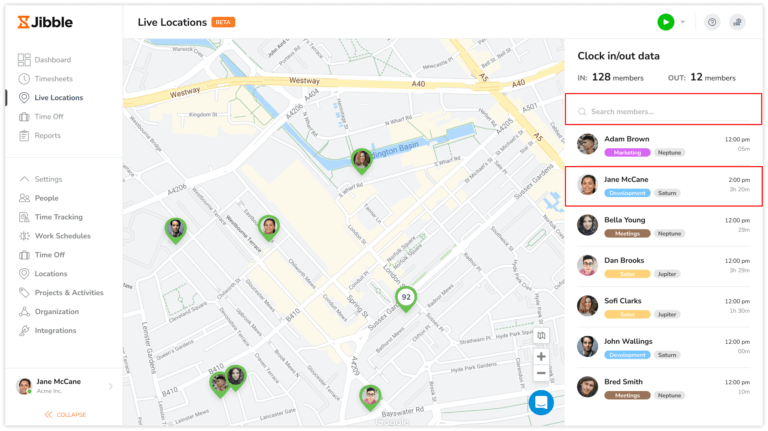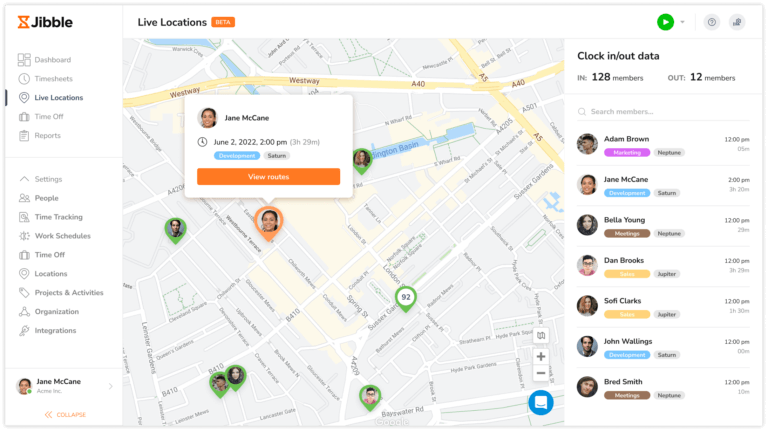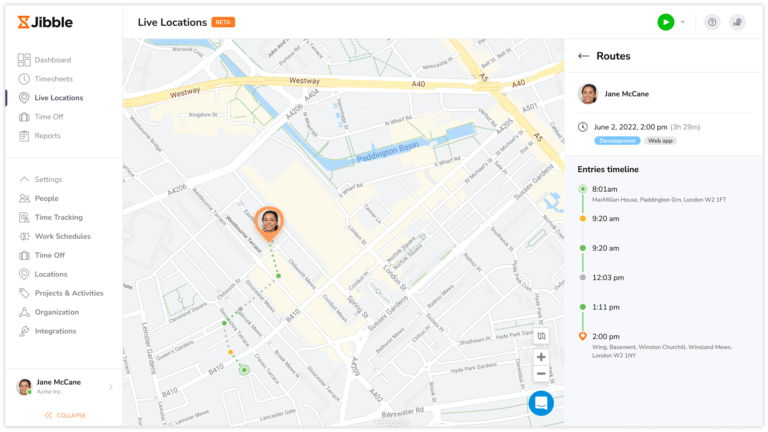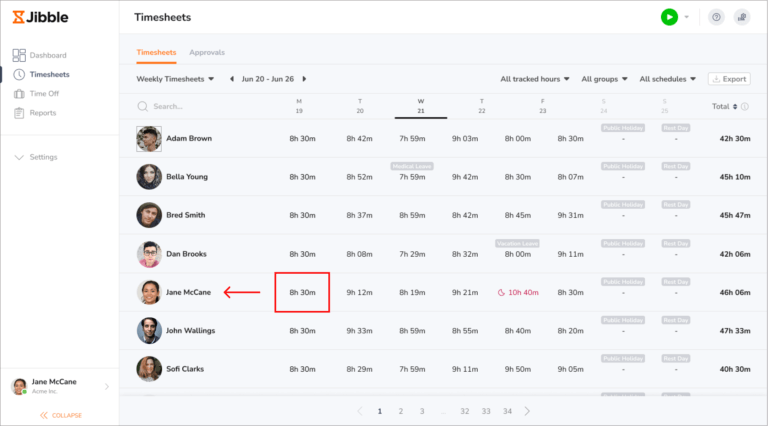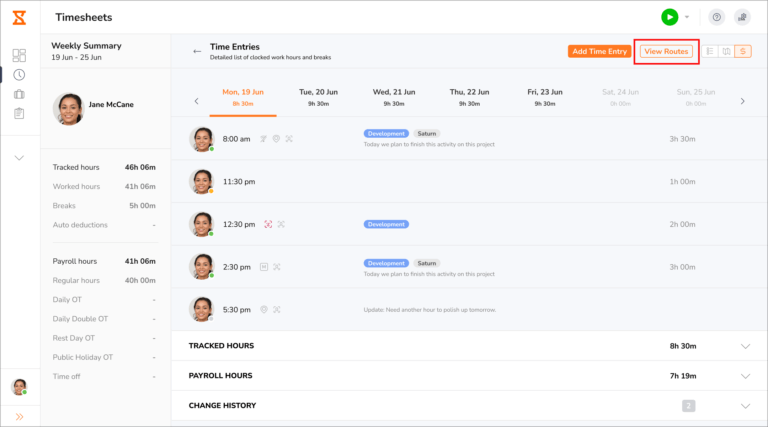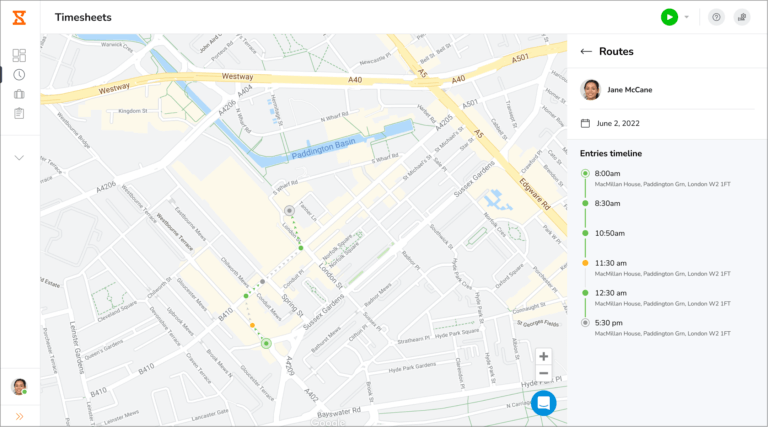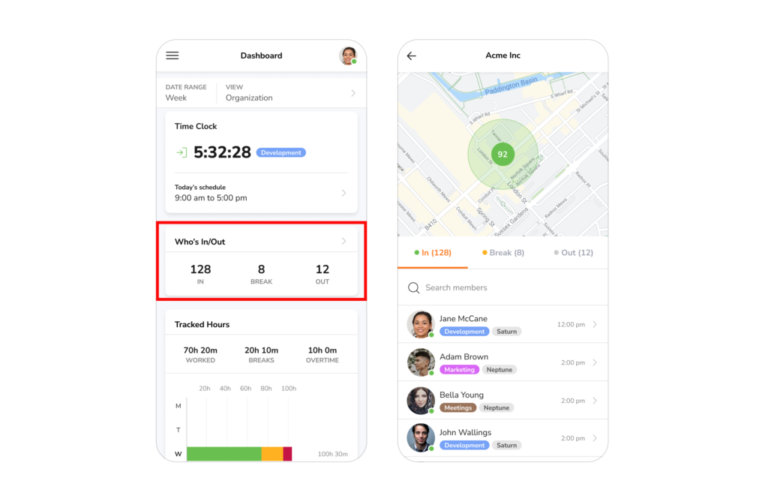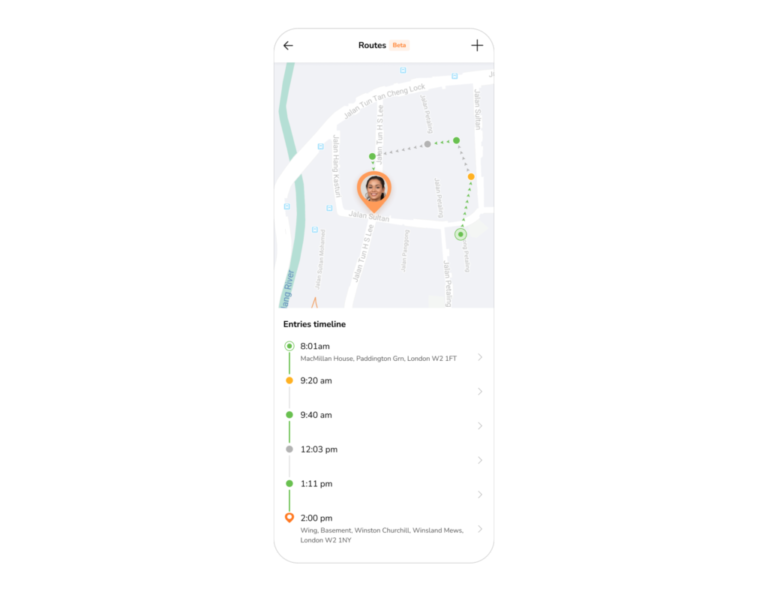Live Location Tracking
Ensure that your team members are at the right location, at the right time
Live location tracking is great for real time employee tracking as it allows owners, admins and managers to track the locations of their team members throughout the day in real-time while they are on the clock. Employee GPS tracking is only available on the Ultimate plan.
This article covers:
Getting Started
Before you start using Live Location Tracking, be sure to read this list to ensure that everything has been set up correctly.
-
Team members have to download and track time via the Jibble mobile app (iOS or Android) for their locations to be recorded.
-
Team members have to enable Location services on their mobile phone and set it to “Always Allow”.
-
Organization Time Tracking settings have to be set to Custom and the checkbox for Enable live location tracking needs to be selected.
Notes:-
Locations will be tracked throughout the day when a user clocks in and is not applicable when a user goes on break or after clocking out.
-
Locations will be recorded even when the mobile app is running in the background, is force closed or is offline.
Setting Up Live Location Tracking
-
Go to Time Tracking Settings.
-
Under Time Clock Restrictions, click on the pencil icon to make changes.

- Scroll down to Custom and select the checkbox for Enable live location tracking.

- Click Save.
-
Note: Live Location Tracking will apply to everyone in the organization by default, irrespective of their role. To grant or restrict particular groups to this feature, you can enable or disable live location tracking under advanced group settings.
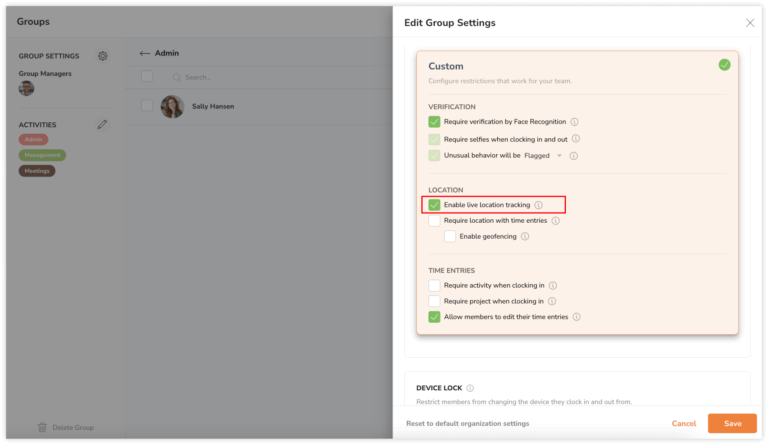
Viewing a Team Member’s Location on the Web App
❗️ This section only applies to Owners and Admins.
Owners and admins will be able to view recorded locations of everyone in the organization. Managers will only be able to view recorded locations of their managed members on the mobile app.
-
Go to Live Locations.

-
You will see a list of your team members’ names who are currently clocked in on the sidebar.
- Search for a member’s name on the search bar or click on the member from the list.

- A pin will be shown displaying the member’s current location.

- If you would like to view their travelled routes, click on View Routes.
- You will see a sidebar with the details of the entry and a timeline with recorded locations captured throughout the entry.

Note: While the timer is running, more location points will be recorded every minute when there is significant movement.
Viewing a Team Member’s Location on Timesheets
Recorded locations can also be viewed from a team member’s timesheets, including any past recorded locations.
- Go to Timesheets.
- Click on a time for a particular day for a team member.

- You will see their detailed time entries for that day.
- Click on the View Routes button.

Note: This button is only displayed when a team member has recorded locations for that day. - A map will be displayed with the routes travelled throughout the day.

Viewing a team member’s location on the Mobile app
-
On the home screen, click on “Who’s in/out”.
-
You will see a list of your team members’ names.

- Search for the member’s name on the search bar or click on the member from the list.

- On their Daily Timesheet, under the Location Tracking section, you will see their current location and the details of their entry
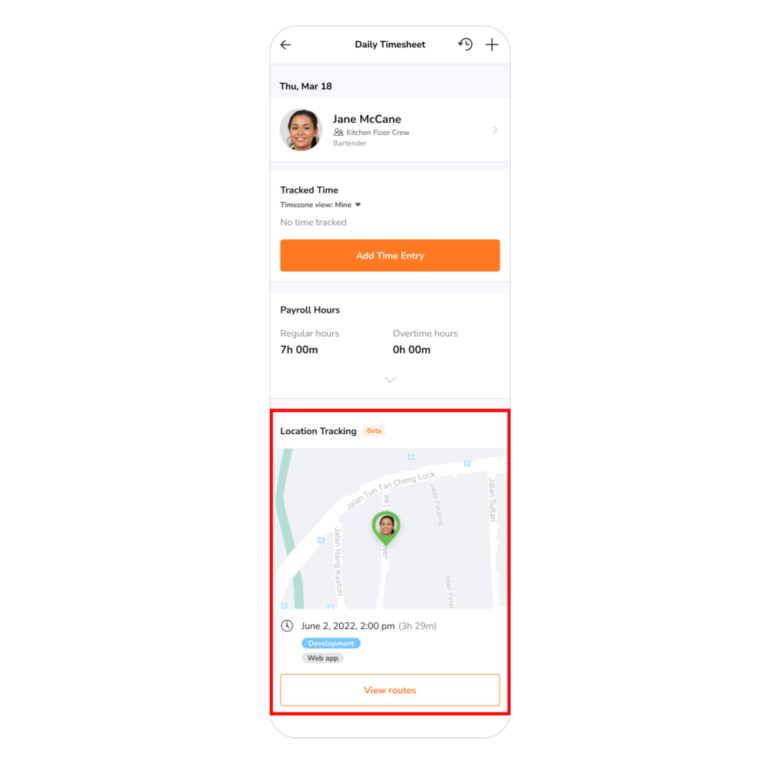
- If you would like to view their travelled routes, click on View Routes.
- You will see a timeline which displays all the recorded locations captured throughout the entry.

Live Location Tracking FAQs
- Why has my staff appeared to have left a building when he hasn’t?
Live location tracking uses satellites to capture GPS locations. In outdoors areas when there aren’t any physical barriers to prevent GPS signals from reaching the receiver, GPS locations are mostly accurate.
However, when inside buildings or areas where the signal isn’t the strongest, the weakening of GPS signals may occur which can lead to inaccuracies in GPS location capture.
Here are a few ways to ensure better GPS accuracy:
- Turn Wi-Fi on
- Calibrate your phone
- On your phone or tablet, open the Google Maps app.
- Make a figure 8 until your compass is calibrated. You should only have to do this a few times.
- The beam should become narrow and point in the right direction.
- Why has my staff appeared to have moved from one place to another when he’s in a stationary position?
Similar to the scenario above, live location tracking uses satellites to capture GPS locations. A GPS signal may not always be stable and there are several reasons it may not be tracking your route or location accurately such as your phone/tablet’s capabilities, atmospheric conditions, or location settings. - My staff clocked in using his laptop. Why don’t I see him on the live locations map?
Live location tracking is only applicable for time tracked on the Jibble mobile app (iOS and Android). Locations are not recorded for time entries tracked via desktops and laptops. If your staff are required to have their locations tracked, you can restrict the types of devices in which your members are allowed to track time on.