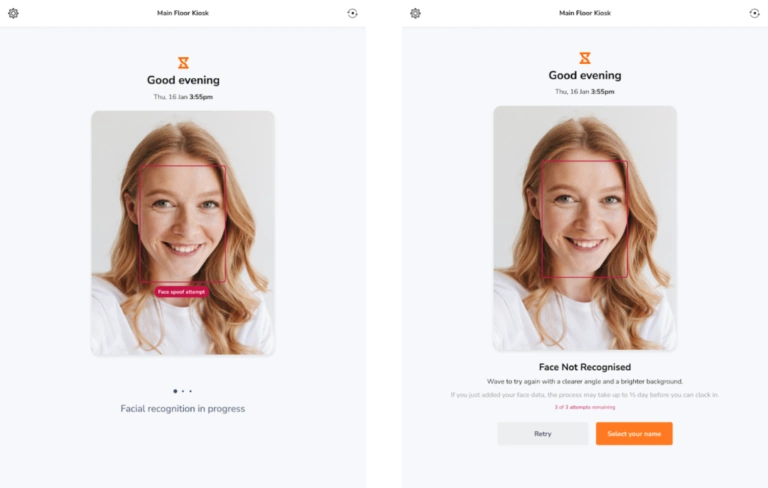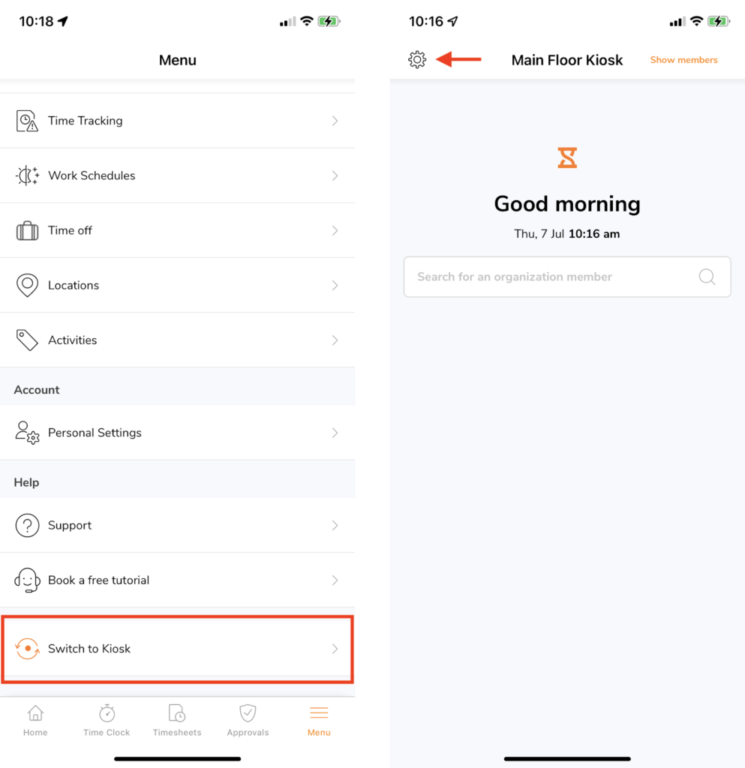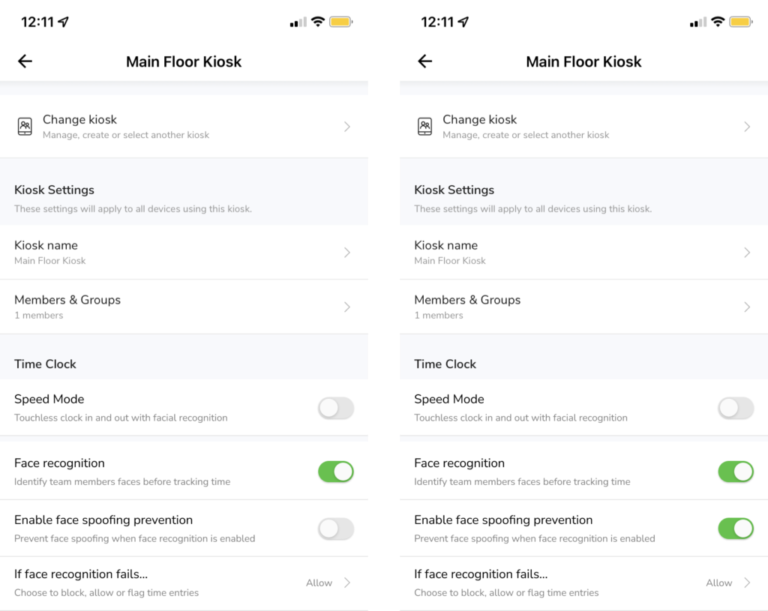Face Spoofing Prevention
Use face spoofing prevention to ensure accurate verification of team members
Face spoofing prevention can be enabled on Jibble’s online kiosk to prevent false verification by using a team member’s photo or video to stimulate their facial biometrics. This feature is only available on the Premium and Ultimate plan and for selected devices.
Here is a list of devices that supports this feature:
iPhone:
-
iPhone X, XR, XS and XS Max
-
iPhone 11, 11 Pro and 11 Pro Max
-
iPhone 12, 12 mini, 12 Pro and 12 Pro Max
-
iPhone 13, 13 mini, 13 Pro and 13 Pro Max
iPad:
-
iPad Pro 11-inch
-
iPad Pro 11-inch (2nd generation)
-
iPad Pro 12.9-inch (3rd generation)
-
iPad Pro 12.9-inch (4th generation)
-
iPad Pro 12.9-inch (5th generation)
This article covers:
Where to set up face spoofing prevention?
Face spoofing prevention can only be set up on the mobile app in Kiosk mode. For it to work, face recognition must be enabled in your time tracking policy.
-
On the Menu screen, go to Kiosk and click on the gear icon on the top left to access Kiosk settings.

-
Once Face recognition is enabled, the toggle to Enable face spoofing prevention can be turned on.

-
If your device does not support face spoofing prevention, a modal will be shown when the toggle is enabled to inform the user that their device does not support this feature.
Recognizing team members with face spoofing prevention
What happens:
-
The app will recognise a team members’ face based on their face data.
-
Face spoofing prevention will identify different points on a member’s face and inspect for a 3D view of the member.
-
Once it verifies the member, they will be able to clock in or out.
-
A photo is captured and the member can fill in their details to confirm their time entry to clock in or out.
What happens when face recognition verification fails?
If Face spoofing prevention is enabled and a member’s face recognition verification fails, this indicates that the member’s face has been spoofed. Your team member will not be allowed to clock in or out and will be given the option to retry face recognition or to select another name from the member list. A notification will be sent to managers whenever a face recognition verification has failed.