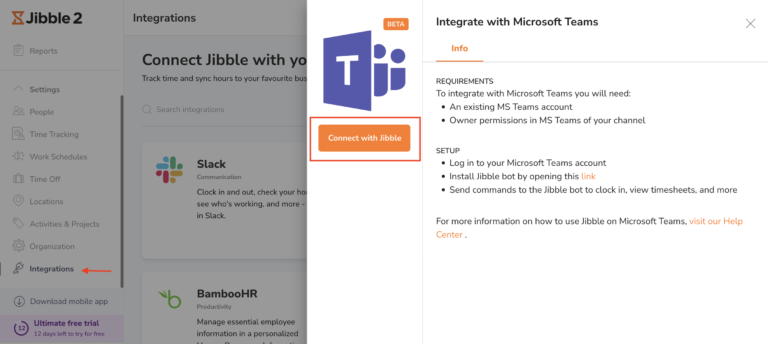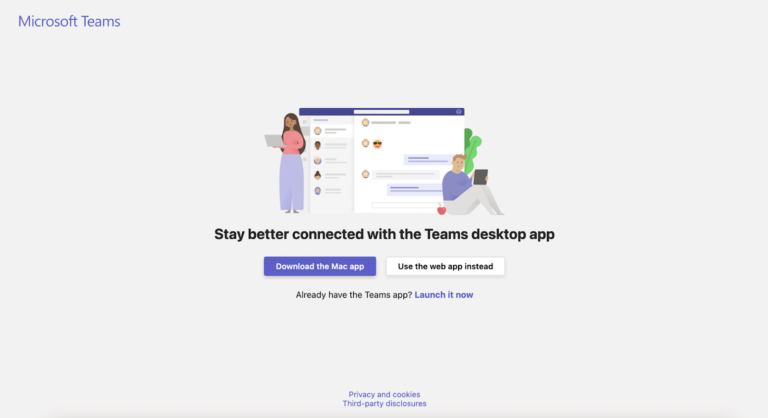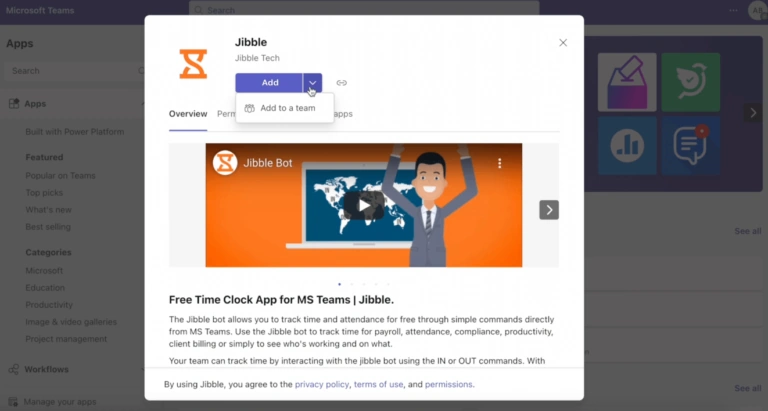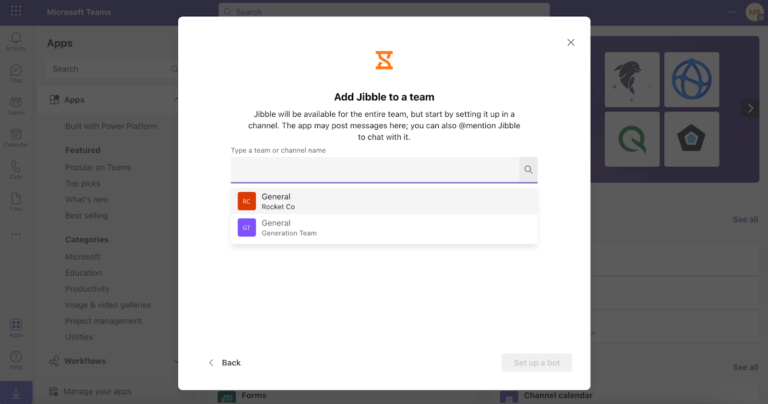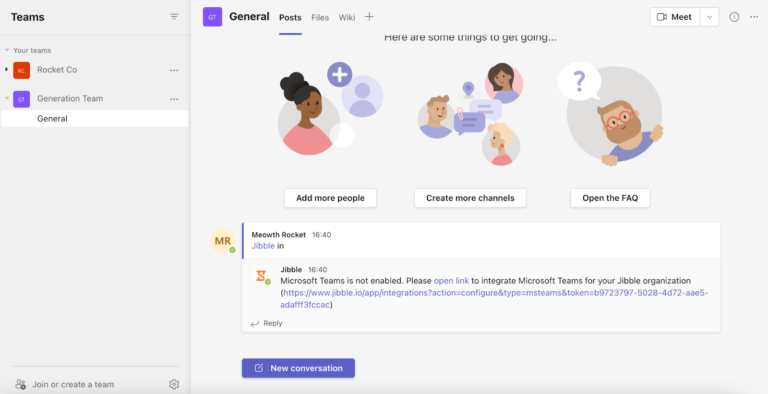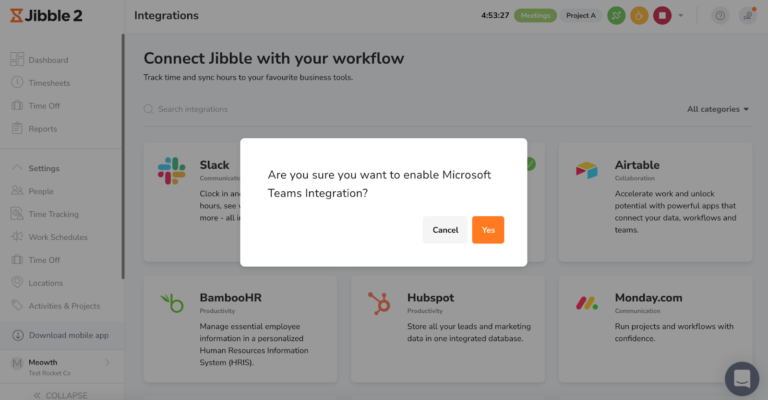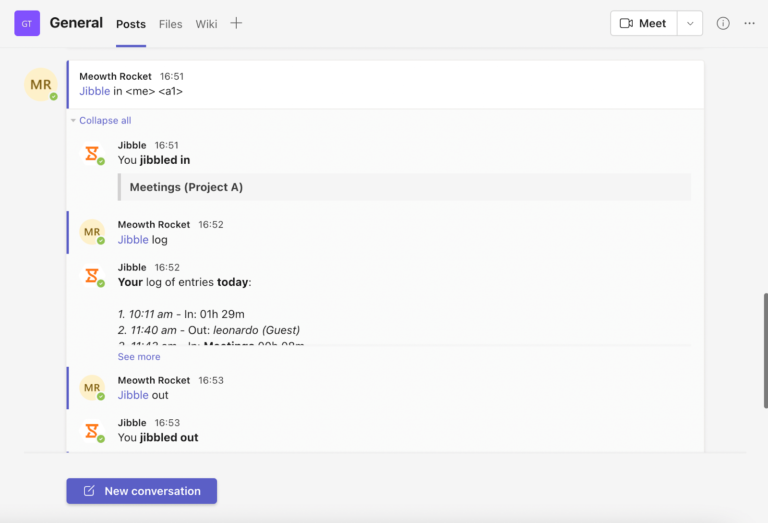Using Jibble in Microsoft Teams
Activate the Jibble bot to to clock in or out, see who’s working and more
Our Microsoft Teams time tracking integration is a very efficient way to track your time for free without leaving your MS Teams channel. To set this up you will need:
-
An existing MS Teams account
-
Team Owner permissions in MS Teams of your channel.
This article covers:
Connecting Microsoft Teams with Jibble
-
Ensure that you are logged into your Microsoft Teams account.
-
Login to Jibble and click on the Integrations tab from the side navigation menu.
-
Select Microsoft Teams from the list of integrations and click on the Connect with Jibble button.

-
You will be guided to the Microsoft Teams website and asked to launch Microsoft Teams. You will be able to either launch the desktop app or continue on the web app.

-
You will now be directed to MS Teams to install the Jibble bot. Click on the arrow and add the Jibble bot to a team.

-
If you have multiple teams, select the team you would like to use Jibble with.

-
Once the bot has been set up, send an @Jibble command to the bot to generate a link to integrate MS Teams for your Jibble organization.

-
Clicking on the link will redirect you to Jibble to enable the MS Teams integration. Click on Yes.

-
Your MS Teams integration is now complete!
-
Start using the Jibble bot in your team chats to clock in or out, see who’s working and more.

Notes:
-
A Microsoft Teams user can only use the Jibble bot if they have been added to Jibble. Their email address in Jibble and MS Teams must match. You can add or invite team members through the Jibble web app.
-
If your MS Teams email is different to your email in Jibble, you can change your email used in Jibble by going to Your account settings > Update the email under Login & security > Click Save.
-
Admins, owners or managers can change the email for a member by going to People > Select Name of member > Update the email under Contact Information > Click Save.
-
Auto clock out will not be triggered for entries via MS Teams.
List of Jibble bot commands for MS Teams
There’s a list of commands that you can use to clock in and out on MS Teams.
Here’s the full list:
-
in – start recording time
-
break – take a break
-
out – stop recording time
-
all – see who’s working
-
times – check your weekly timesheets
-
log – check your daily logs/timesheets
-
acts – list activities that you can record time against
-
projects – list projects that you can record time against
-
notify on – enable notifications for particular channel
-
notify off – disable notifications for particular channel
-
notify status – check notification status
-
help – displays help
-
contact – send the Jibble support team a help request or feedback